18 июля 2024
KATA
Защита периметра. Подключение источника
Цикл "Kaspersky Symphony XDR"
Вводная статья
Блок KUMA
Блок KATA
Блок KEDR
Блок KUMA
- KUMA. Введение: обзор архитектуры
- Установка системы. Подключение активов
- Парсинг логов. Подключение логов CheckPoint, KSC, KSMG, Microsoft AD
- Написание своего парсера и нормализации
- Обогащение логов в коллекторе
- Работа с простыми алертами и инцидентами. Создание простых корреляционных правил
- Работа с тяжелыми алертами. Создание тяжелых корреляционных правил
- Оповещения в телеграмм
- Построение дашбордов
- Symphony XDR, автоматическое реагирование через агенты
Блок KATA
- Защита периметра. Теория
- Защита периметра. Развертывание системы
- Защита периметра. Развертывание центрального узла
- Защита периметра. Настройка платформы
- Защита периметра. Подключение источника
- Защита периметра. Тестирование
Блок KEDR
Введение
Рады приветствовать вас в 5 статье блока KATA из цикла статей о Symphony XDR на портале TS University!
Теперь, когда компоненты системы развернуты, приступим к подключению источников. И, прежде чем начать тестирование, рассмотрим интерфейс старшего сотрудника службы безопасности.
Теперь, когда компоненты системы развернуты, приступим к подключению источников. И, прежде чем начать тестирование, рассмотрим интерфейс старшего сотрудника службы безопасности.
Настройка источников
Источники могут быть нескольких типов:
Интеграция по API достаточно специализирована и может быть по-разному осуществлена в зависимости от сторонней системы (хотя в её корне и лежит REST API). Если вас интересует именно такая интеграция, рекомендуем обратиться к документации:
Стоит отметить решения Kaspersky Secure Mail Gateway, Kaspersky Security для Linux Mail Server и Kaspersky Web Traffic Security, которые также могут выступать в качестве источников. Технически эти интеграции используют API KATA. Про настройку интеграции KSMG с KATA вы можете почитать в статье на нашем портале:
Посмотрим на схему целевой тестовой лаборатории:
- SPAN. Сырой трафик
- ICAP. Веб-трафик
- SMTP/POP3. Почтовый трафик
- API. Сторонние системы
Интеграция по API достаточно специализирована и может быть по-разному осуществлена в зависимости от сторонней системы (хотя в её корне и лежит REST API). Если вас интересует именно такая интеграция, рекомендуем обратиться к документации:
Стоит отметить решения Kaspersky Secure Mail Gateway, Kaspersky Security для Linux Mail Server и Kaspersky Web Traffic Security, которые также могут выступать в качестве источников. Технически эти интеграции используют API KATA. Про настройку интеграции KSMG с KATA вы можете почитать в статье на нашем портале:
Посмотрим на схему целевой тестовой лаборатории:
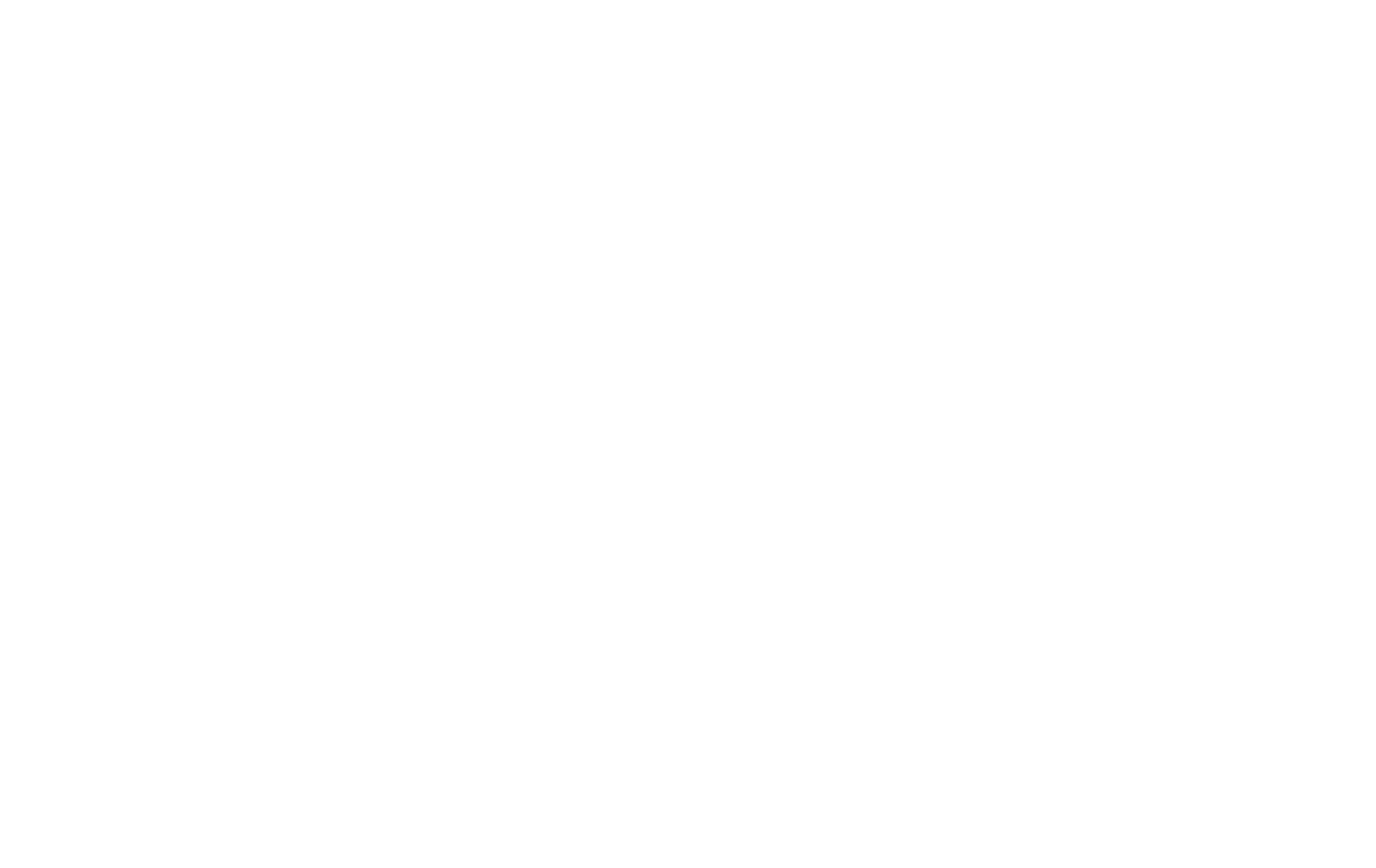
Войдем под учетной записью с ролью «Администратор» и перейдем в раздел «Серверы Sensor».
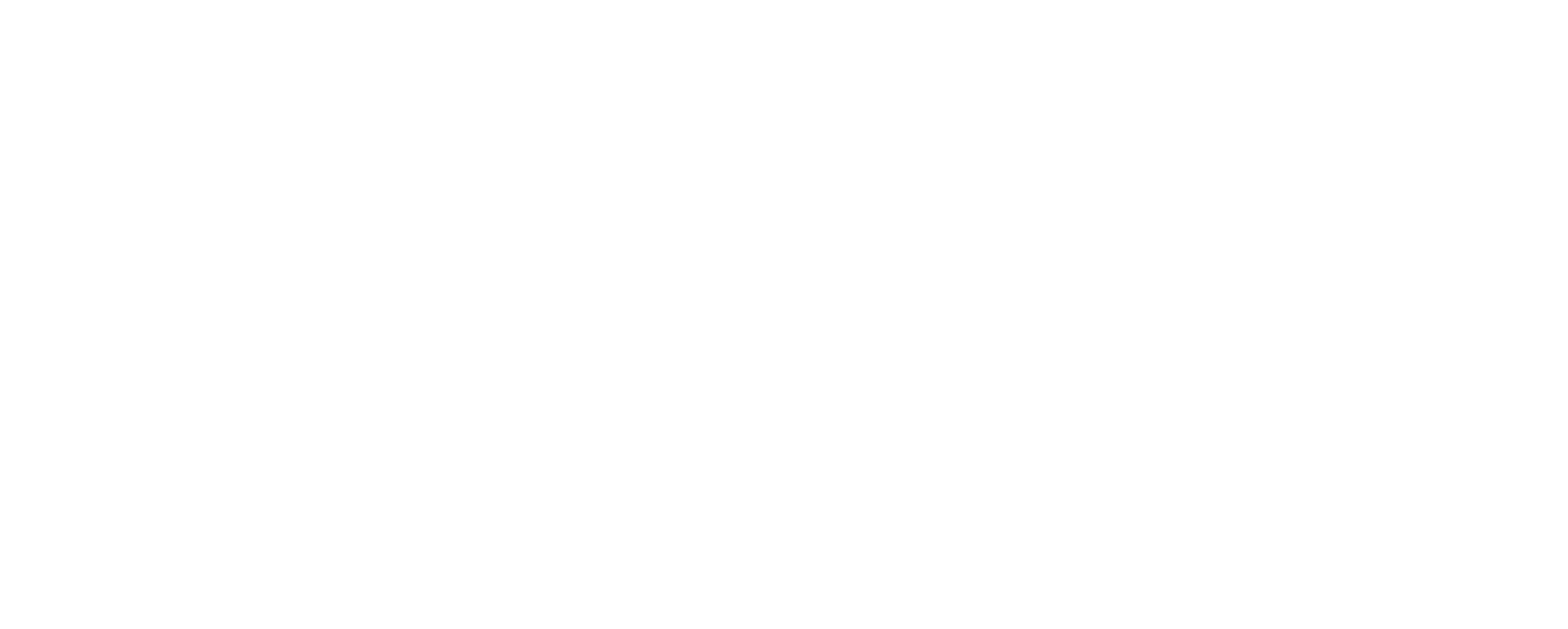
Ранее здесь всё было некликабельно. А теперь, после подключения лицензии, мы можем нажать на название сервера и перейти к настройкам источников.
Первое, что мы можем настроить, — это максимальный размер проверяемого файла.
Первое, что мы можем настроить, — это максимальный размер проверяемого файла.
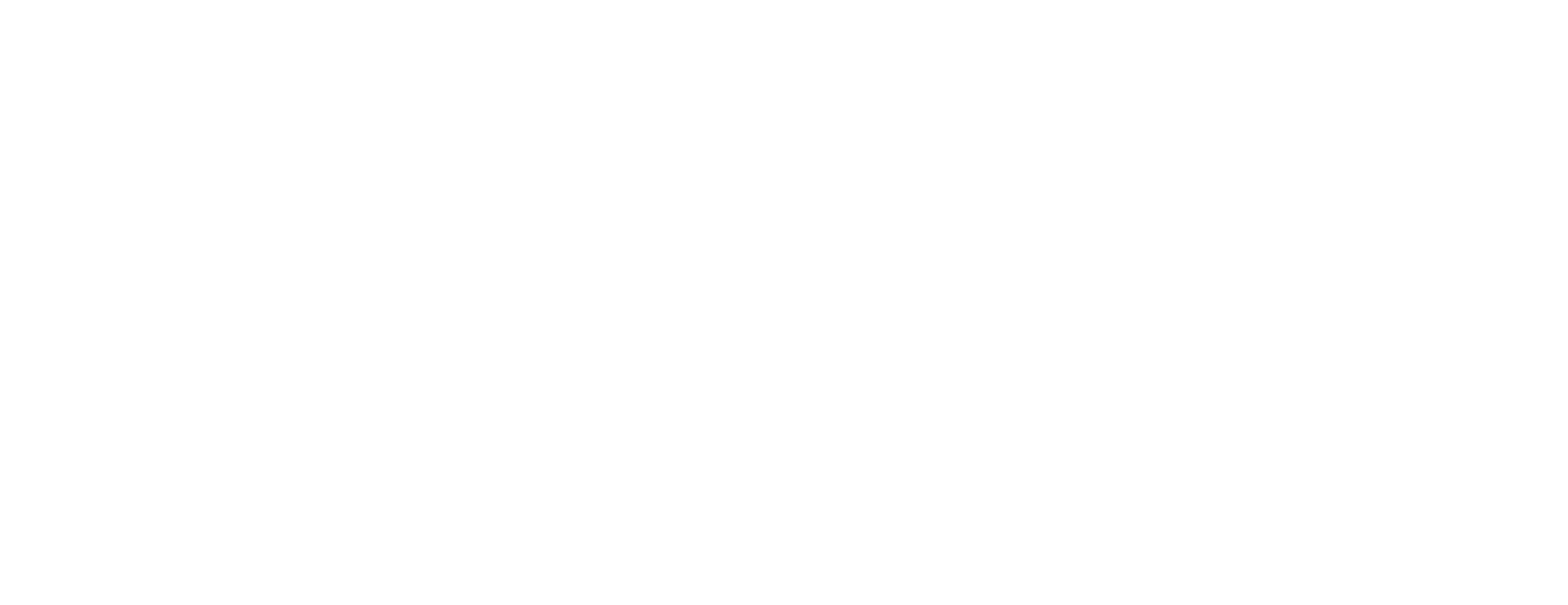
По умолчанию установлено значение в 100 мегабайт. Обычно этого достаточно, но если необходимо, то вы можете его переопределить.
SPAN
Под SPAN мы будем подразумевать зеркалирование физических или виртуальных портов коммутатора. В информационной безопасности это является хорошим способом следить за тем, что происходит в сети без нарушения её работы.
Самым простым вариантом будет использование технологии Port Mirroring на физическом коммутаторе в ядре сети. Вы можете отзеркалить трафик с ваших LAN и WAN портов в отдельный порт, выделенный под зеркалированный трафик, и соединить его с портом сервера центрального узла KATA.
Более сложным является зеркалирование, когда центральный узел платформы KATA виртуализирован.
В таком случае видится 2 варианта:
Во втором случае мы отнимаем пропускную способность для других виртуальных машин на гипервизоре. А иногда из-за изначально малого количества сетевых портов на сервере виртуализации нет возможности выделить дополнительный порт только под один виртуальный сервер.
Таким образом, в случае с виртуализированным центральным узлом KATA могут возникнуть дополнительные сложности, о которых желательно задуматься перед развертыванием платформы.
Перейдем к настройке. В нашем случае на стенде размещен виртуализированный центральный узел KATA, поэтому нам необходимо пробросить сырой трафик в виртуальный порт виртуальной машины. Мы не станем пробрасывать физический порт. Вместо этого средствами гипервизора мы пробросим сырой трафик с одной из виртуальных машин с ОС Windows Server на сервере виртуализации. Этого будет достаточно, чтобы продемонстрировать пример.
Теперь перейдём к пункту «обработка SPAN-трафика».
Самым простым вариантом будет использование технологии Port Mirroring на физическом коммутаторе в ядре сети. Вы можете отзеркалить трафик с ваших LAN и WAN портов в отдельный порт, выделенный под зеркалированный трафик, и соединить его с портом сервера центрального узла KATA.
Более сложным является зеркалирование, когда центральный узел платформы KATA виртуализирован.
В таком случае видится 2 варианта:
- развернуть физический сервер с ролью Сенсор и предоставить ему обработку сырого трафика;
- пробросить физический порт гипервизора, на котором развернут центральный узел KATA в виртуальный порт центрального узла.
Во втором случае мы отнимаем пропускную способность для других виртуальных машин на гипервизоре. А иногда из-за изначально малого количества сетевых портов на сервере виртуализации нет возможности выделить дополнительный порт только под один виртуальный сервер.
Таким образом, в случае с виртуализированным центральным узлом KATA могут возникнуть дополнительные сложности, о которых желательно задуматься перед развертыванием платформы.
Перейдем к настройке. В нашем случае на стенде размещен виртуализированный центральный узел KATA, поэтому нам необходимо пробросить сырой трафик в виртуальный порт виртуальной машины. Мы не станем пробрасывать физический порт. Вместо этого средствами гипервизора мы пробросим сырой трафик с одной из виртуальных машин с ОС Windows Server на сервере виртуализации. Этого будет достаточно, чтобы продемонстрировать пример.
Теперь перейдём к пункту «обработка SPAN-трафика».
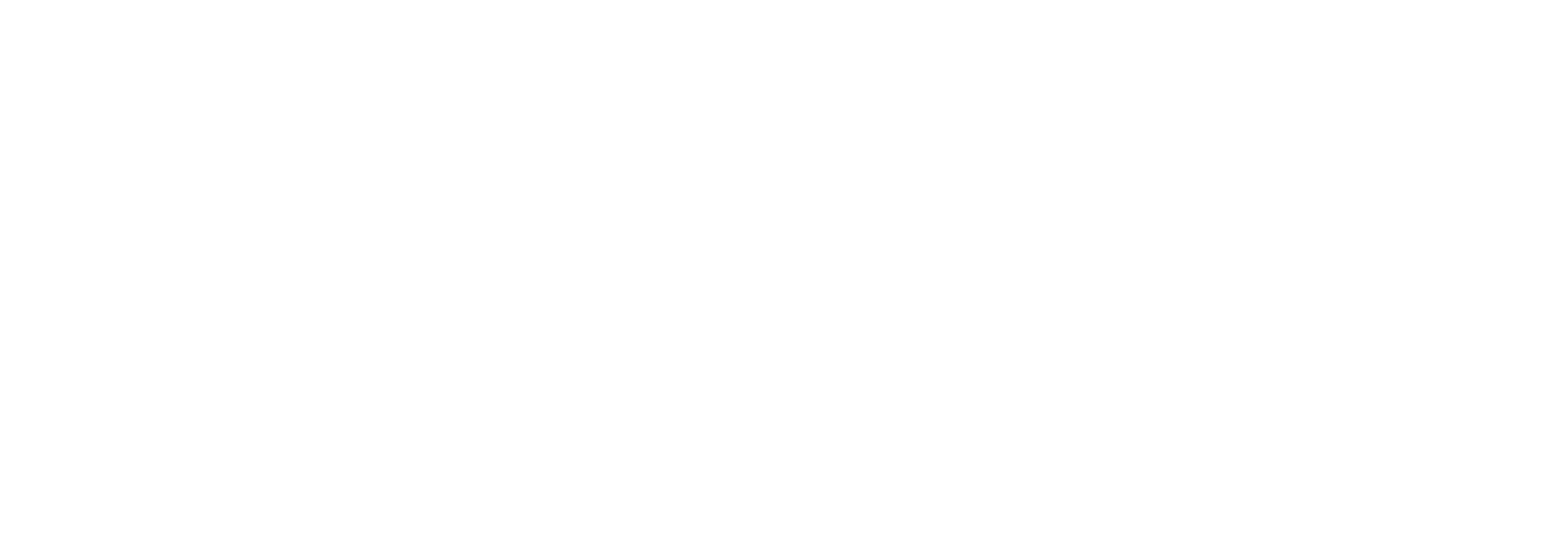
На данный момент мы можем увидеть 2 интерфейса. Первый — управляющий, а второй — как раз тот, что мы выделили для SPAN-трафика. Вы можете их определить по MAC-адресу или IP-адресу, если он назначен.
Переключим тумблер «проверка SPAN-трафика» на интерфейсе ens192. Нас попросят задать номер потока и процессора. Деление на потоки дает возможность передать один зеркалированный SPAN-трафик, используя 2 сетевых интерфейса. Данный функционал используется довольно редко, когда пропускной способности одного интерфейса недостаточно.
Выбор процессора позволяет распределить нагрузку. Мы поставим «Автоматически».
Переключим тумблер «проверка SPAN-трафика» на интерфейсе ens192. Нас попросят задать номер потока и процессора. Деление на потоки дает возможность передать один зеркалированный SPAN-трафик, используя 2 сетевых интерфейса. Данный функционал используется довольно редко, когда пропускной способности одного интерфейса недостаточно.
Выбор процессора позволяет распределить нагрузку. Мы поставим «Автоматически».
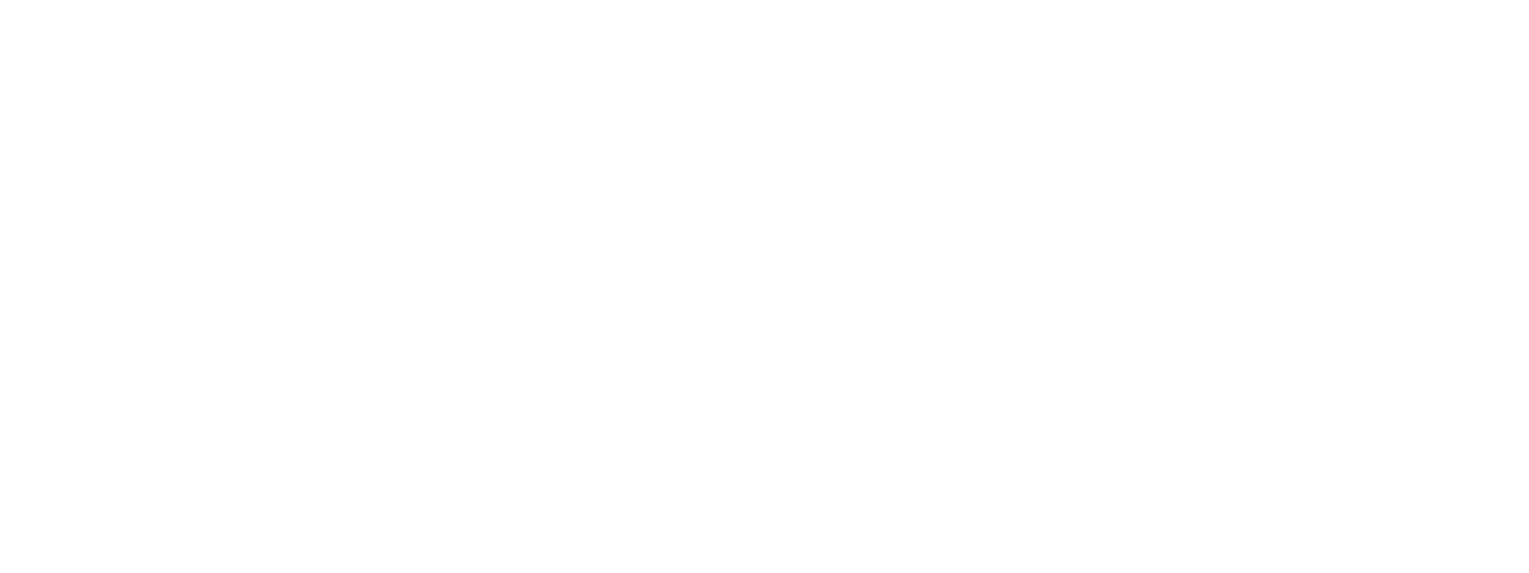
Нажмем кнопку «Применить» и подождем несколько минут. Далее создадим какую-нибудь сетевую активность на хосте, с которого зеркалируется трафик.
Например, давайте откроем наш официальный канал на YouTube и запустим видео. Если ничего не забыли настроить, то в разделе Мониторинг в карточке «Обработано» для источника SPAN мы увидим приходящий трафик.
Например, давайте откроем наш официальный канал на YouTube и запустим видео. Если ничего не забыли настроить, то в разделе Мониторинг в карточке «Обработано» для источника SPAN мы увидим приходящий трафик.
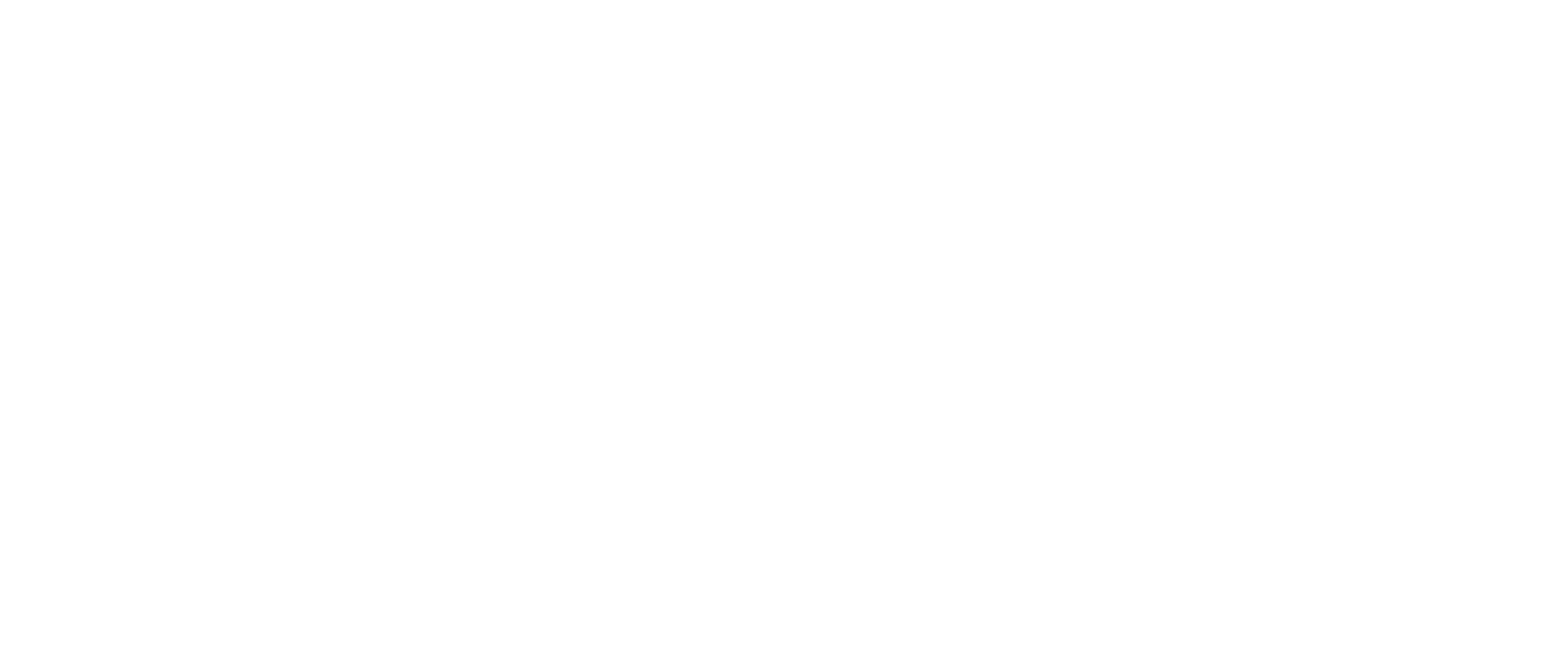
Настройка SPAN-источника завершена.
ICAP
Для начала давайте разберемся, что такое ICAP.
ICAP (Internet Content Adaptation Protocol) — это протокол, который используется для передачи объектов от веб-прокси серверов к решениям, занимающимся фильтрацией трафика и получения вердикта фильтрации. Этот протокол позволяет достаточно просто интегрировать несколько решений друг с другом.
Особенно удобен данный протокол в случаях, когда нет возможности настраивать параметры веб-прокси напрямую через конфигурационные файлы. Пример такой интеграции — NGFW и потоковые антивирусы, веб-контент фильтры или песочницы.
Теперь введем 2 понятия:
В случае с KATA, основная задача интеграции по ICAP — это потоковый антивирус, анализ YARA правилами и песочница для объектов, извлеченных веб-шлюзом.
KATA поддерживает 3 режима интеграции по ICAP-протоколу:
Страницы проверки и блокировки можно изменять на свое усмотрение, загрузив их в формате HTML в «Проверка трафика ICAP» в параметрах системы KATA.
ICAP (Internet Content Adaptation Protocol) — это протокол, который используется для передачи объектов от веб-прокси серверов к решениям, занимающимся фильтрацией трафика и получения вердикта фильтрации. Этот протокол позволяет достаточно просто интегрировать несколько решений друг с другом.
Особенно удобен данный протокол в случаях, когда нет возможности настраивать параметры веб-прокси напрямую через конфигурационные файлы. Пример такой интеграции — NGFW и потоковые антивирусы, веб-контент фильтры или песочницы.
Теперь введем 2 понятия:
- ICAP-клиент — это система, которая работает непосредственно с исходным трафиком и извлекает из него объекты. Задача клиента передать извлеченный файл сторонней системе по протоколу ICAP и, если это указано в настройках, получить вердикт. На основании вердикта ICAP-клиент может применить правила к трафику. Например, в случае антивирусной проверки веб-страницы веб-прокси сервер может отдать пользователю страницу блокировки или разорвать соединение;
- ICAP-сервер — это решение, которое принимает объекты, производит их обработку и, если это указано в настройках, выдает вердикт. ICAP-сервер работает только с объектами, а не с исходным трафиком. Объектами часто выступают ссылки и файлы из трафика. ICAP-сервера помимо объектов могут принимать от ICAP-клиентов связанную информацию. Обычно это имена пользователей и ip-адреса. ICAP-сервер может заниматься, в том числе, журналированием доступа пользователей к определенным ресурсам, веб-фильтрацией и пр.
В случае с KATA, основная задача интеграции по ICAP — это потоковый антивирус, анализ YARA правилами и песочница для объектов, извлеченных веб-шлюзом.
KATA поддерживает 3 режима интеграции по ICAP-протоколу:
- Мониторинг. В этом режиме KATA занимается получением объектов, но вердикт ICAP-клиентам не выдает;
- Стандартная проверка. Репутация файлов и URL-адресов проверяется в базе KSN. Файлы проверяются антивирусным движком, YARA-правилами и в песочнице Sandbox. Особенность данного режима в том, что на время проверки в песочнице файлы не блокируются. Это позволяет быстрее отдать клиенту файл, но создает потенциальный риск в случае, если файл окажется вредоносным по итогам проверки. Если файл всё же был признан вредоносным, то у офицера безопасности появится обнаружение с указанием деталей для принятия мер по устранению угрозы;
- Усиленная проверка. Аналогична стандартной проверке, но файл на время проверки в песочнице задерживается. На это время пользователь не может его загрузить на компьютер. Пользователю в окне браузера показывается страница-заглушка. Браузер разрешит загрузку файла, как только он будет проверен и признан безопасным. В противном случае страница обновится и будет показана страница блокировки.
Страницы проверки и блокировки можно изменять на свое усмотрение, загрузив их в формате HTML в «Проверка трафика ICAP» в параметрах системы KATA.
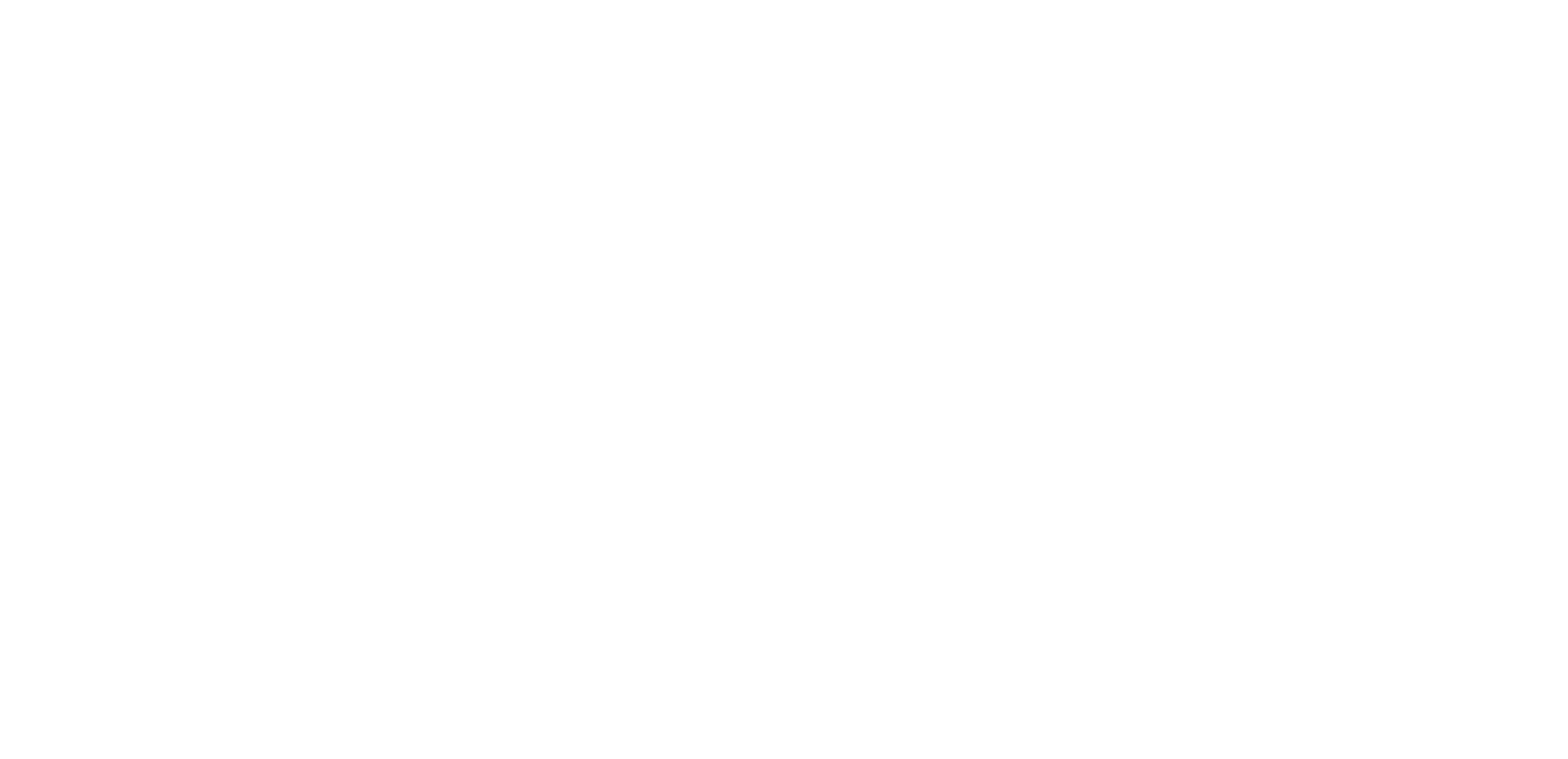
Также здесь можно задать максимальное время проверки для усиленного режима, чтобы в случае, если система перегружена, пользователь спустя время всё равно смог загрузить файл. По умолчанию максимальное время ожидания — 10 минут.
Приступим к подключению источника. В качестве ICAP-клиента будет выступать сервер с ОС Ubuntu 22.04 с развернутой службой Squid 6.10. Сервер будет выступать в качестве веб-прокси сервера c SSL инспекцией. То есть весь веб трафик от пользователей будет проходить через прокси и расшифровываться сертификатом сервера. Для того чтобы на тестовом клиентском ПК в браузере не показывалось предупреждение о небезопасном соединении, сертификат прокси сервера внесен в «Доверенные корневые центры сертификации».
У Лаборатории Касперского на форуме размещены указания по настройки прокси-сервера Squid. Ими и воспользуемся.
На компьютере достаточно в Параметрах добавить в настройки прокси-сервера адрес и порт сервера Squid.
После внесения необходимых изменений в конфигурационный файл Squid в разделе Мониторинг карточки «Обработано» мы должны увидеть поступающий трафик.
Приступим к подключению источника. В качестве ICAP-клиента будет выступать сервер с ОС Ubuntu 22.04 с развернутой службой Squid 6.10. Сервер будет выступать в качестве веб-прокси сервера c SSL инспекцией. То есть весь веб трафик от пользователей будет проходить через прокси и расшифровываться сертификатом сервера. Для того чтобы на тестовом клиентском ПК в браузере не показывалось предупреждение о небезопасном соединении, сертификат прокси сервера внесен в «Доверенные корневые центры сертификации».
У Лаборатории Касперского на форуме размещены указания по настройки прокси-сервера Squid. Ими и воспользуемся.
На компьютере достаточно в Параметрах добавить в настройки прокси-сервера адрес и порт сервера Squid.
После внесения необходимых изменений в конфигурационный файл Squid в разделе Мониторинг карточки «Обработано» мы должны увидеть поступающий трафик.
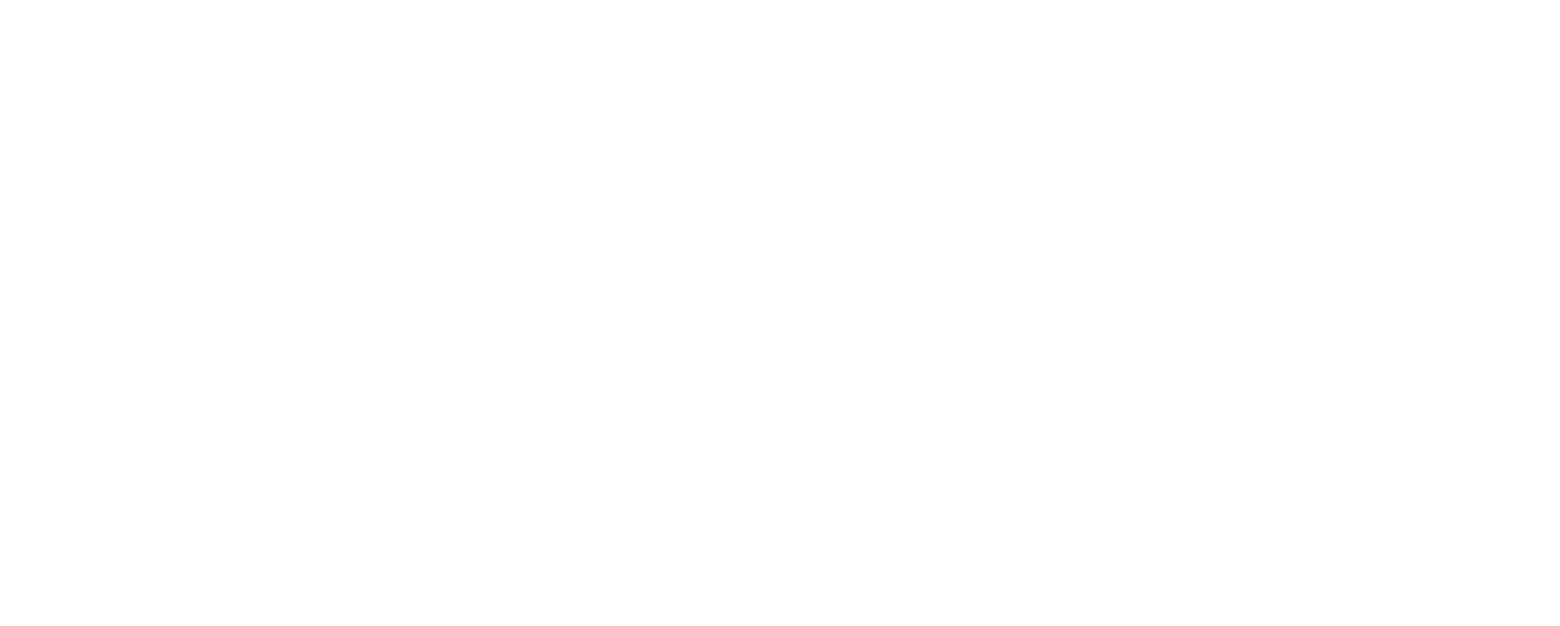
Если вы столкнулись со сложностями при интеграции Squid и KATA, есть 4 журнала, которые могут пригодиться при устранении проблем:
Настройка источника ICAP завершена.
- Журнал доступа Squid на веб прокси сервере: /var/log/squid/access.log. В нем указывается информация по тому, какие клиентские узлы и к какому ресурсу запрашивают доступ. Соответственно можно также посмотреть статус запроса;
- Журнал службы Squid на веб прокси сервере: /var/log/squid/cache.log. В нем ведется журнал состояния самой службы Squid;
- Журнал службы ICAP на веб прокси сервере: /var/log/squid/icap.log.
- Журнал службы ICAP на сервере KATA: /var/log/kaspersky/services/preprocessor_icap/preprocessor_icap.log. В него записываются все запросы от ICAP-клиентов и вердикт проверки в зависимости от режима.
Настройка источника ICAP завершена.
Почтовый трафик
Для того чтобы обрабатывать объекты, которые пользователи получают и посылают в почтовых сообщениях, нам необходимо получать копии. Копии сообщений мы можем получать двумя способами: по протоколу SMTP и протоколу POP3.
Рассмотрим обе интеграции:
Начнем с интеграции по SMTP.
Включим её в параметрах нашего сенсора.
Рассмотрим обе интеграции:
- SMTP — протокол передачи почты. В интеграции по SMTP KATA выступает в качестве почтового сервера. Почтовые сообщения передаются в KATA в виде скрытой копии (BCC), которая настраивается на почтовом сервере или на почтовом шлюзе. Такой вид интеграции достаточно прост и зачастую предпочтителен;
- POP3 — протокол получения почты с удаленного сервера. При интеграции по POP3 KATA подключается к почтовому серверу в качестве почтового клиента и забирает почту из ящика. Такой вид интеграции удобен, если ваши почтовые службы располагаются у облачных провайдеров и у вас нет желания или возможности давать доступ снаружи к серверу KATA. В таком виде интеграции на почтовом сервере создается выделенный технический почтовый ящик под KATA. Вся почта пользователей дублируется в этот почтовый ящик. Периодически KATA выгружает скопившуюся почту в ящике. И в ящике она не сохраняется.
Начнем с интеграции по SMTP.
Включим её в параметрах нашего сенсора.
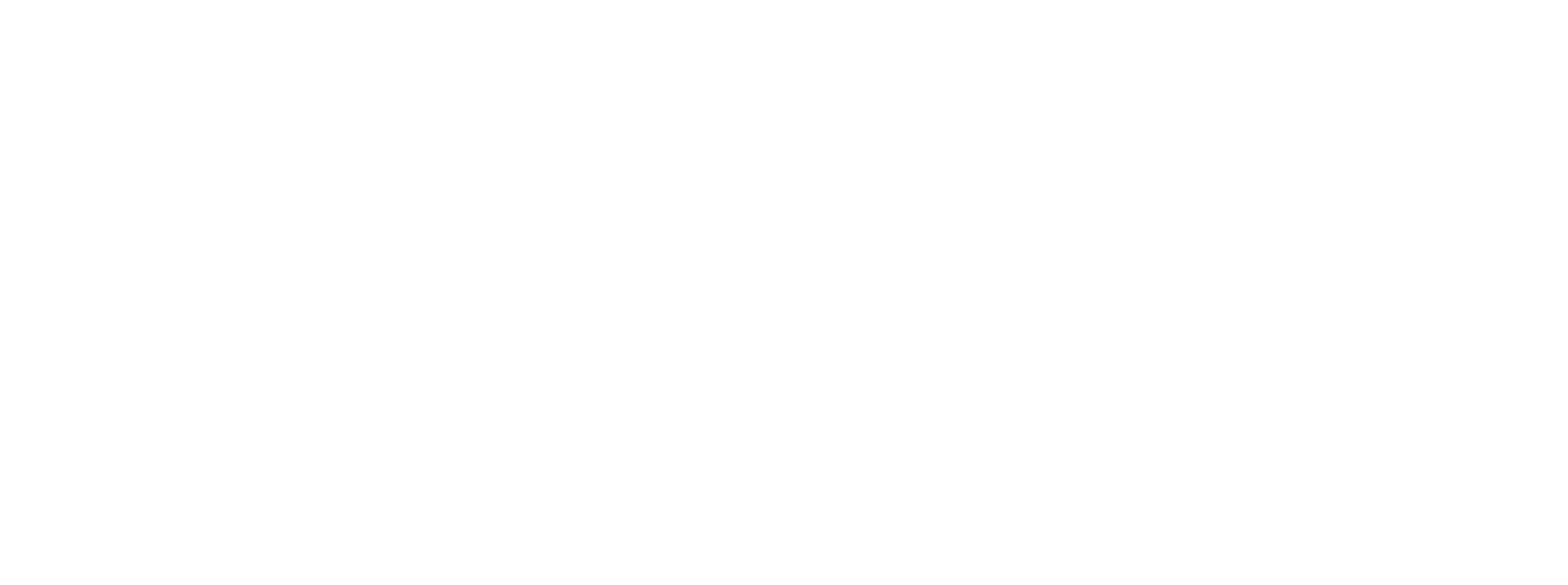
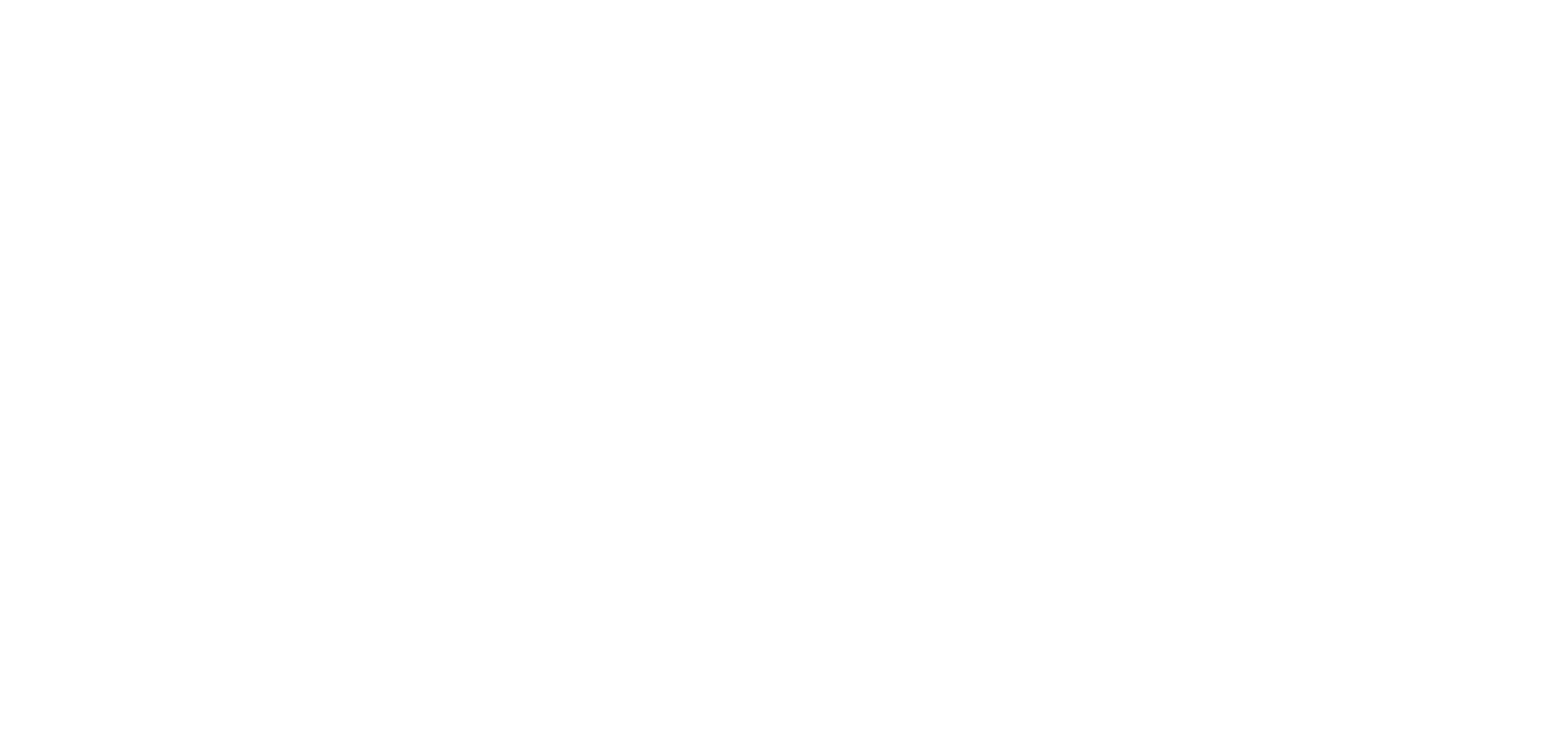
Рассмотрим настройки, которые мы можем указать при включении интеграции:
Укажем в качестве Домена назначения «tss.lab», а в Клиент – «*».
- Домены назначения. Все домены, для которых разрешается прием почты. Поддерживается отрицание. К примеру, можно получать почту для доменов второго уровня, но исключить некоторые домены третьего;
- Клиенты. Хосты или подсети, для которых разрешается отправка писем в KATA. Это могут быть почтовые шлюзы или почтовые сервера, тикет-системы (которые шлют почту) и прочие;
- Ограничение по размеру сообщения. По умолчанию: 10 мегабайт (это ограничение можно убрать);
- Режим TLS-безопасности клиента и Запрос клиентского TLS-сертификата. Данные настройки дополнительно повышают безопасность и надежность при получении сервером KATA писем. Дополнительную информацию по настройке этих режимов можно найти в интернете или в онлайн-справке вендора.
Укажем в качестве Домена назначения «tss.lab», а в Клиент – «*».
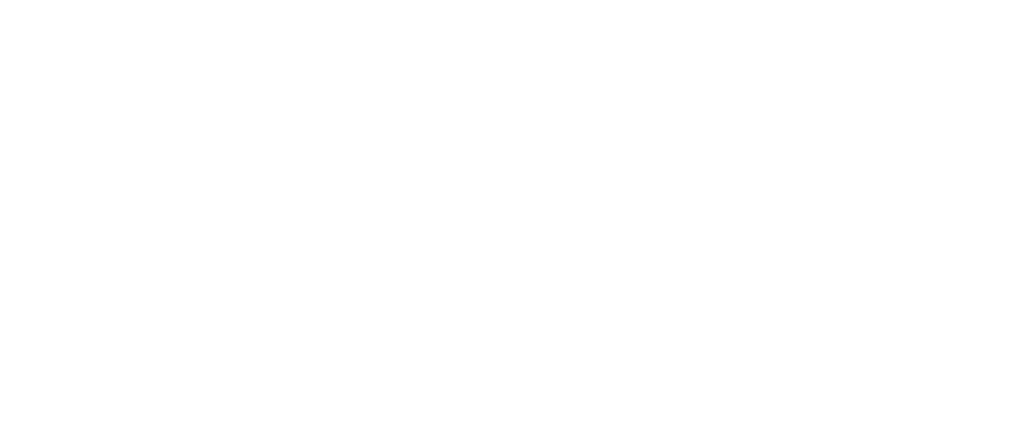
Остальные параметры менять не будем. Не забывайте применить настройки.
Для работы SMTP-интеграции нам понадобится создать для KATA MX запись на DNS-сервере. Домен этой MX-записи может быть любой, это не так важно (мы укажем kata.tss.lab). FQND сервера KATA тоже укажем как kata.tss.lab. А почту, приходящую из интернета, будем перенаправлять на адрес: например, sbx@kata.tss.lab (имя ящика может быть любым).
Для работы SMTP-интеграции нам понадобится создать для KATA MX запись на DNS-сервере. Домен этой MX-записи может быть любой, это не так важно (мы укажем kata.tss.lab). FQND сервера KATA тоже укажем как kata.tss.lab. А почту, приходящую из интернета, будем перенаправлять на адрес: например, sbx@kata.tss.lab (имя ящика может быть любым).
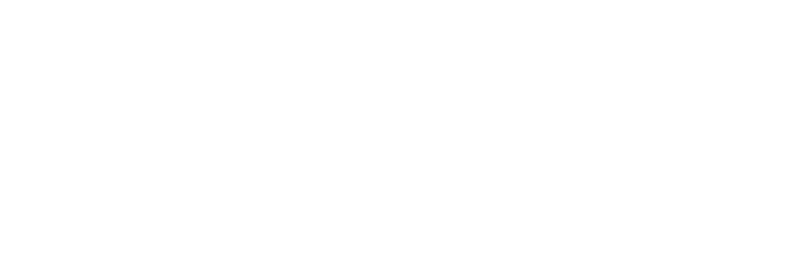
В качестве почтового сервера мы будем использовать Microsoft Exchange Server c ip-адресом 10.10.30.30.
Создадим тестовый ящик kata_smtp@tss.lab и транспортное правило, добавляющее в скрытую копию сообщения адрес sbx@kata.tss.lab. В транспортном правиле указано, что оно должно применяться в том случае, если получатель — kata_smtp@tss.lab. Но вы можете применять его ко всем сообщениями или к конкретной группе пользователей.
Также можно использовать условия, когда получатель или отправитель находятся внутри или вне организации Exchange. Таким образом, можно делать копию только входящей или только исходящей почты.
Создадим тестовый ящик kata_smtp@tss.lab и транспортное правило, добавляющее в скрытую копию сообщения адрес sbx@kata.tss.lab. В транспортном правиле указано, что оно должно применяться в том случае, если получатель — kata_smtp@tss.lab. Но вы можете применять его ко всем сообщениями или к конкретной группе пользователей.
Также можно использовать условия, когда получатель или отправитель находятся внутри или вне организации Exchange. Таким образом, можно делать копию только входящей или только исходящей почты.
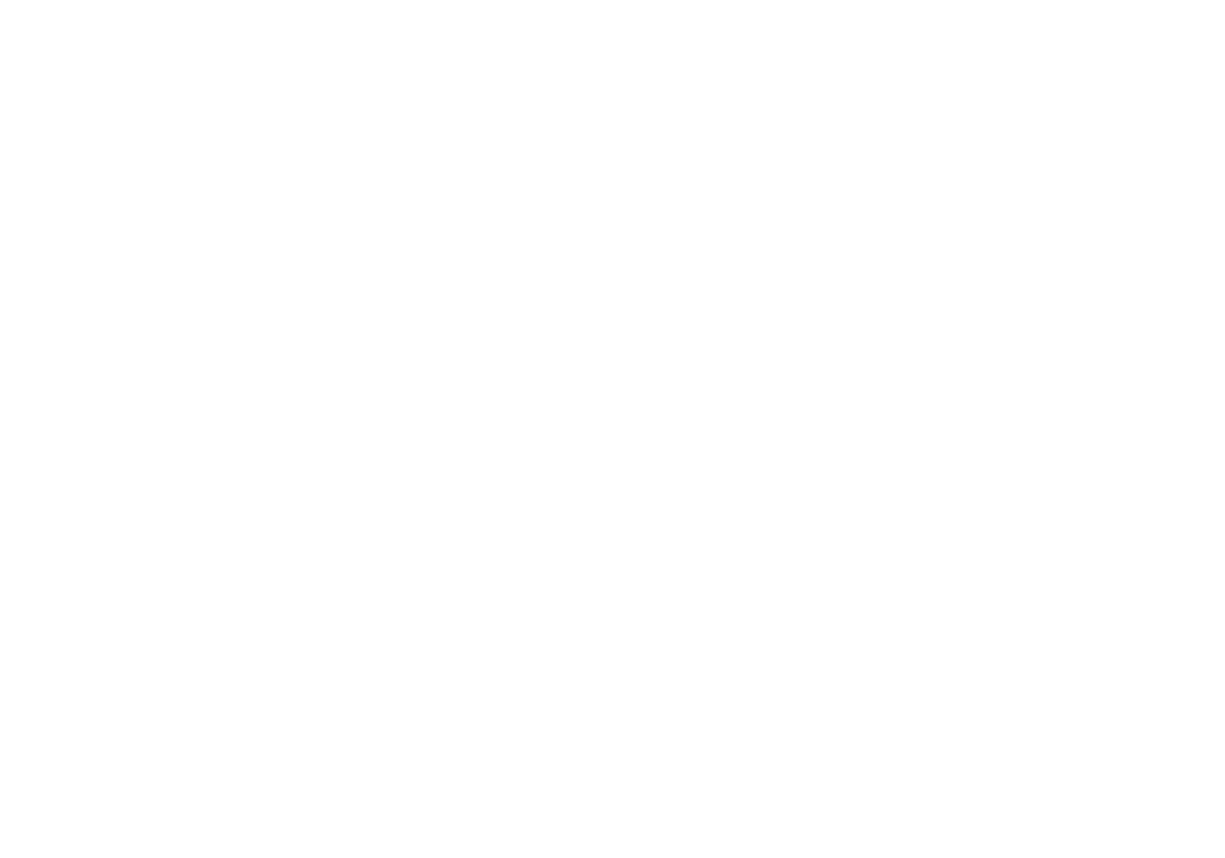
Перейдем к интеграции POP3.
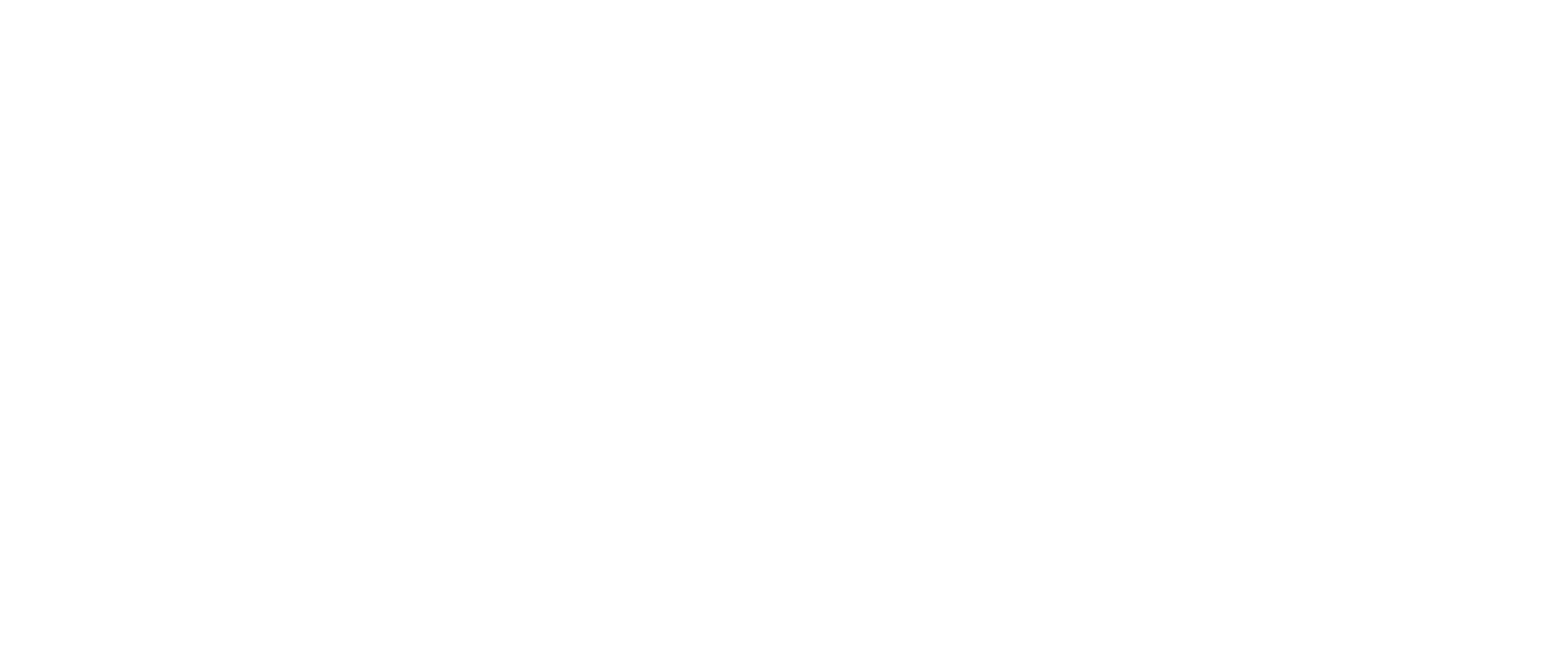
Также рассмотрим настройки, которые доступны при включении интеграции:
- Почтовый сервер — это тот сервер, на котором находится почтовый ящик для сбора копий писем;
- Порт. Обычно используется 110/TCP для небезопасного соединения и 995/TCP для безопасного шифрованного соединения;
- Принимать каждые. Периодичность сбора почты из ящика в KATA;
- Использовать TLS шифрование. Рекомендуемая настройка для предотвращения перехвата корреспонденции;
- Имя пользователя, пароль. Учетные данные технического почтового ящика, в который собирается копия писем;
- TLS-сертификат. Вы можете указать, необходимо ли доверять сертификату сервера, даже если он отсутствует или используется самоподписанный. Рекомендуемое значение — «Принимать только доверенный»;
- Набор шифров. Алгоритмы шифрования, разрешенные при установке TLS-соединения. К пункту есть подсказка, в которой можно прочитать подробнее про эту настройку.
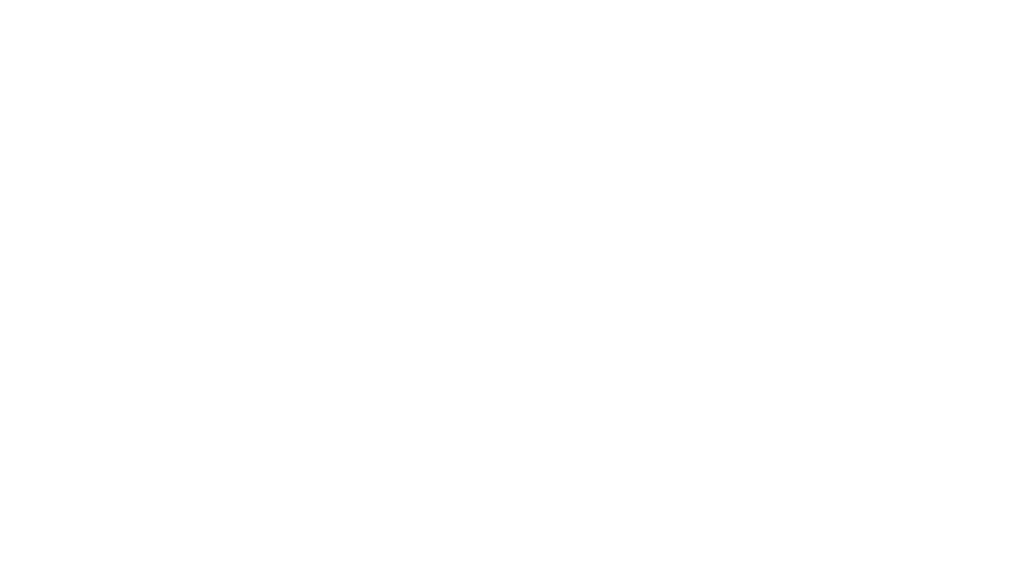
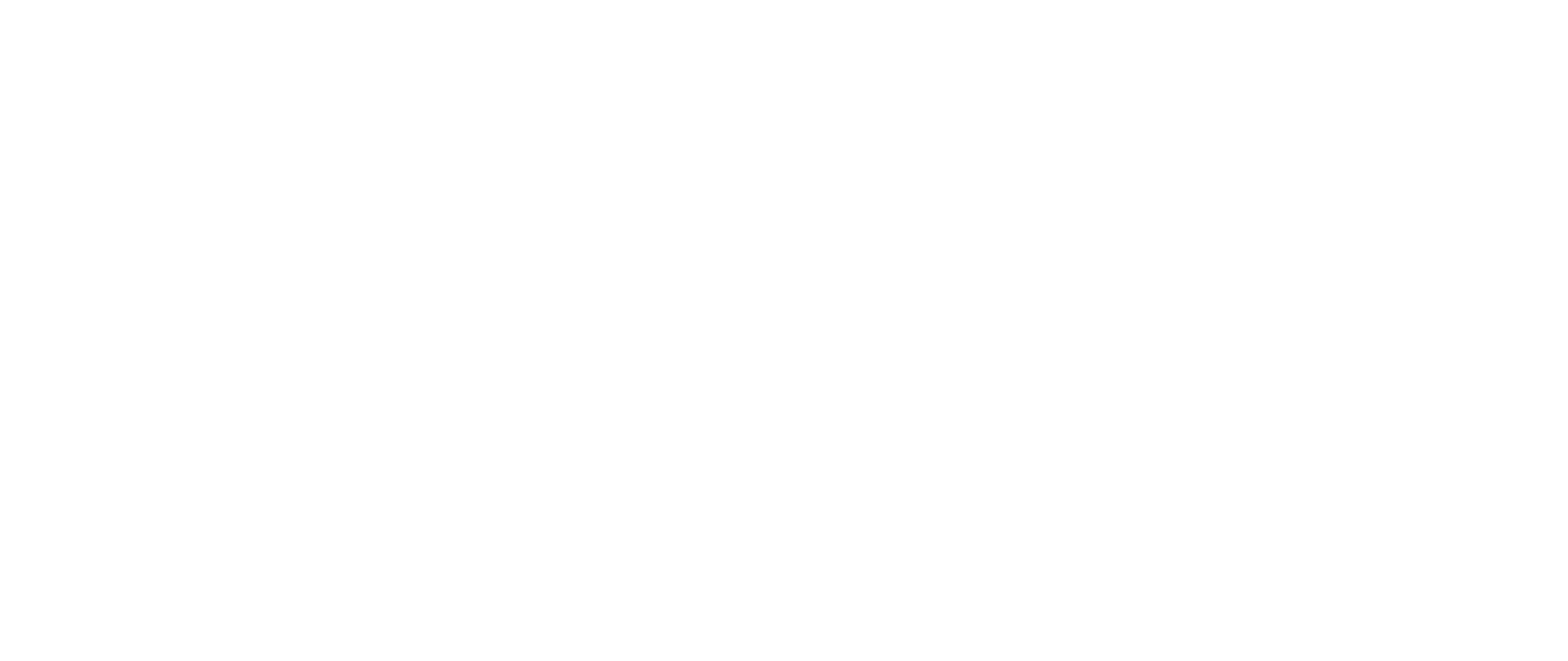
В процессе сбора почты по протоколу POP3 KATA удаляет письма из самого ящика. В этом есть плюс: архивный ящик не будет бесконечно расти в размерах, и вам не надо контролировать удаление писем из него. Но есть и минус: в случае если поток почты большой, то при выходе сервера KATA из строя ящик очень быстро может наполниться письмами. И перед интеграцией необходимо продумать о квоте почтового ящика и как следить за объемом писем в нем в реальном времени.
Обычно для того, чтобы наполнять ящик копиями писем, создается транспортное правило, идентичное тому, что мы создавали при интеграции по SMTP (за исключением адреса получателя скрытой копии). В нашем случае адрес получателя должен быть kata_service_mailbox@tss.lab. Таким образом, письма, пришедшие пользователям, будут автоматически копироваться и сохраняться в ящике kata_service_mailbox@tss.lab. В качестве почтового ящика пользователя будем использовать user_mailbox@tss.lab.
Транспортное правило будет выглядеть следующим образом:
Обычно для того, чтобы наполнять ящик копиями писем, создается транспортное правило, идентичное тому, что мы создавали при интеграции по SMTP (за исключением адреса получателя скрытой копии). В нашем случае адрес получателя должен быть kata_service_mailbox@tss.lab. Таким образом, письма, пришедшие пользователям, будут автоматически копироваться и сохраняться в ящике kata_service_mailbox@tss.lab. В качестве почтового ящика пользователя будем использовать user_mailbox@tss.lab.
Транспортное правило будет выглядеть следующим образом:
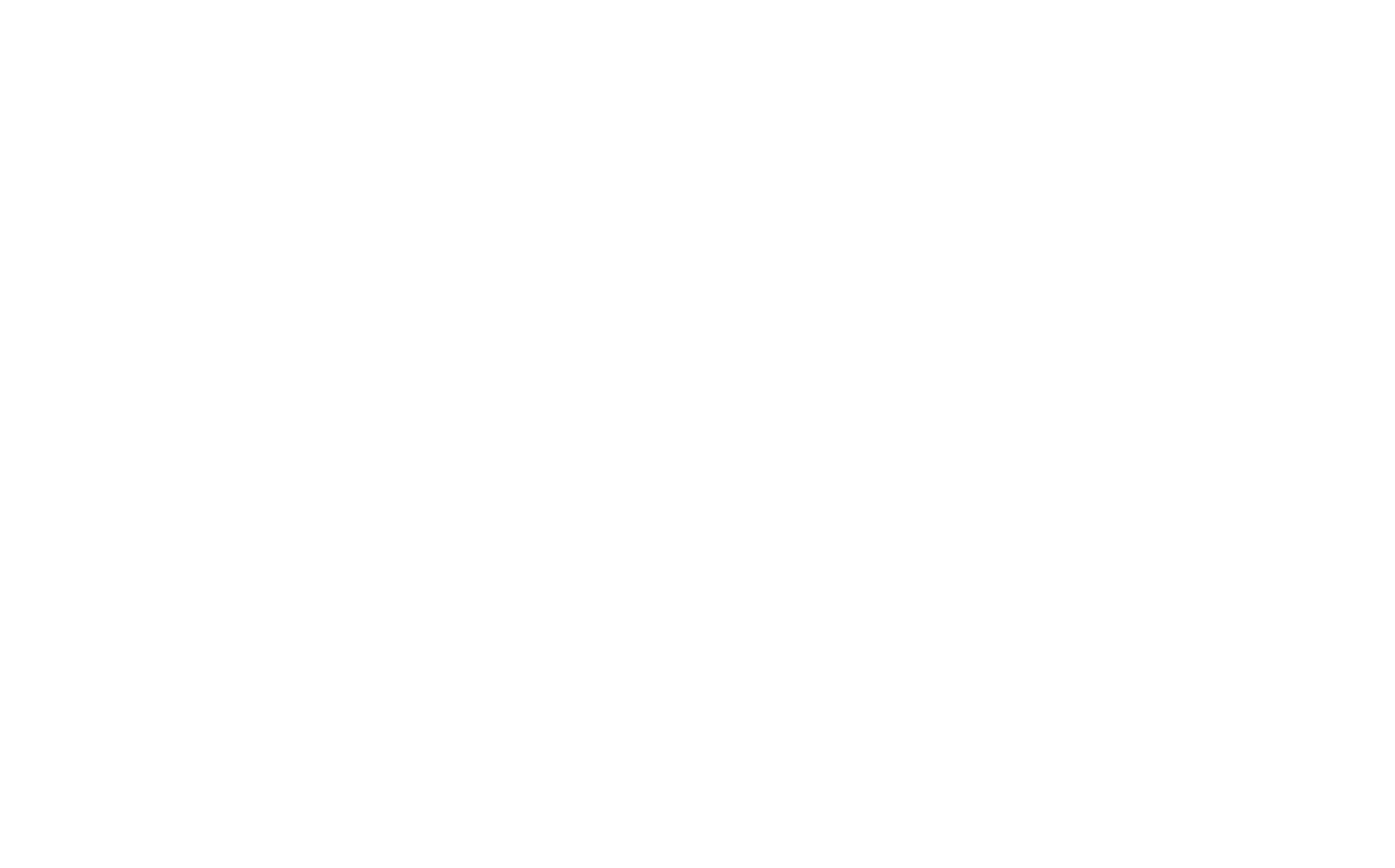
В Microsoft Exchange служба POP3 отключена по умолчанию. Её необходимо запустить и установить автоматический запуск службы при запуске Windows.
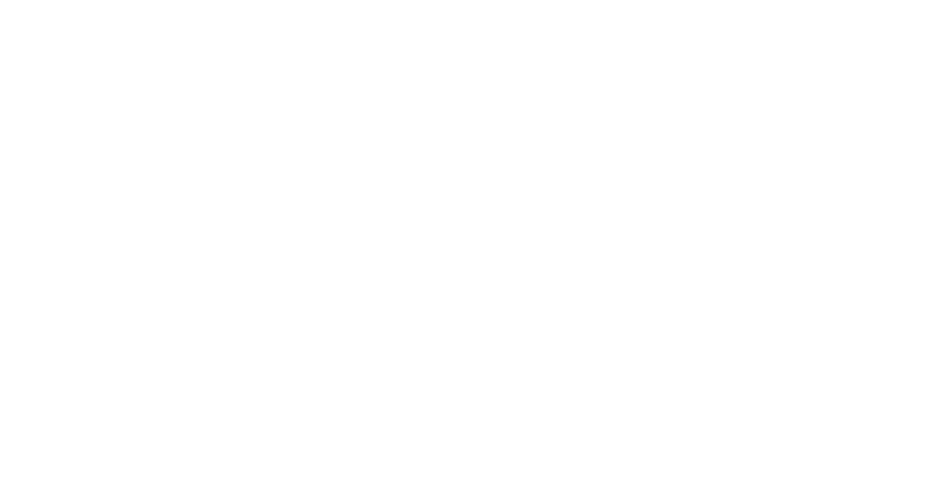
На этом интеграция по POP3 завершена.
Интерфейс старшего сотрудника службы безопасности
Так же, как и в случае с интерфейсом администратора, первое, что нас встречает, — это панель мониторинга.
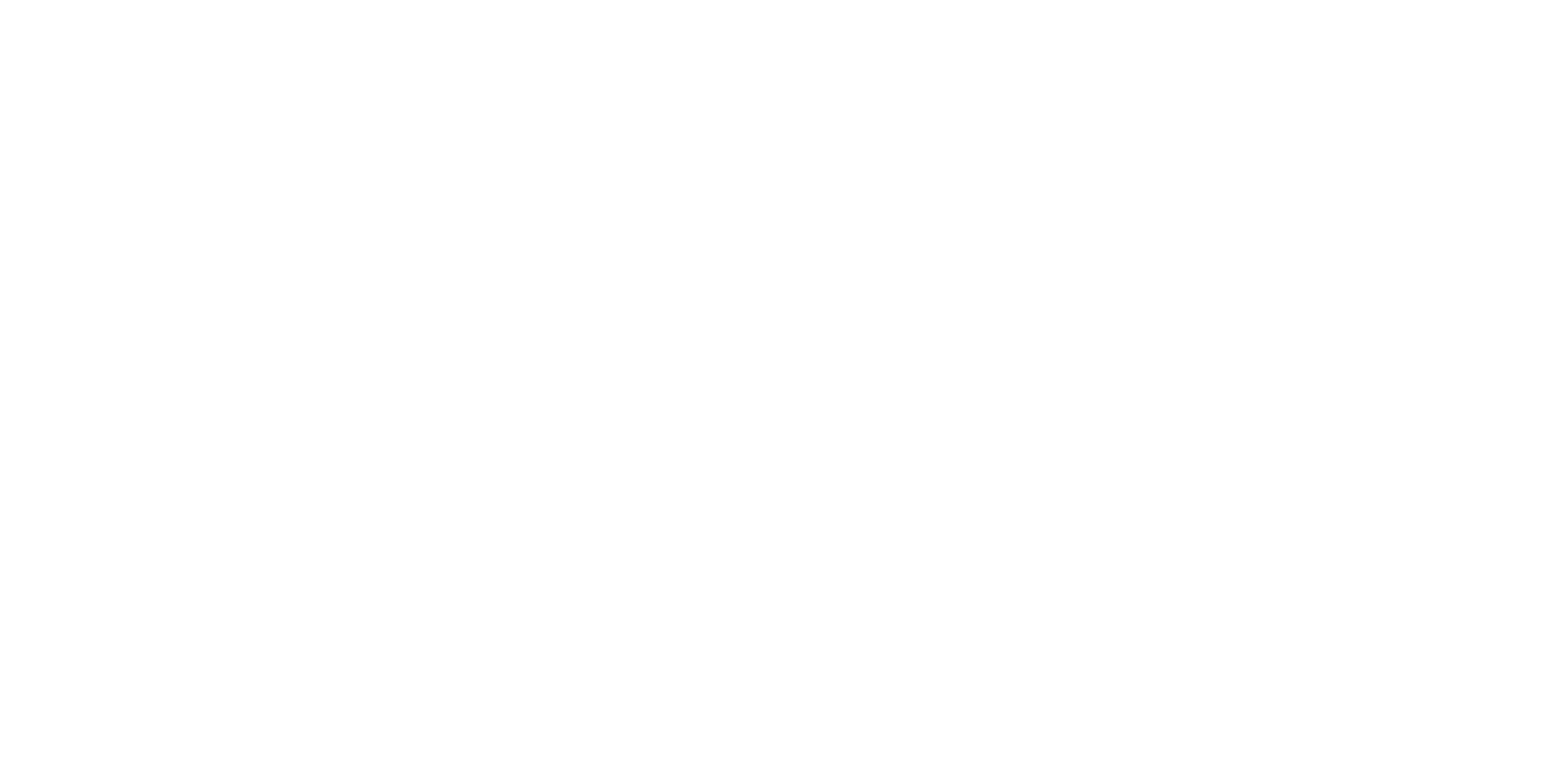
Здесь будет показываться статистика по обнаружениям. Виджеты можно менять: убирать, добавлять, менять местами. Статистику можно посмотреть за день, неделю или месяц. Можно включить показ статистики с учетом закрытых обнаружений.
Далее вкладка «Обнаружения».
Далее вкладка «Обнаружения».
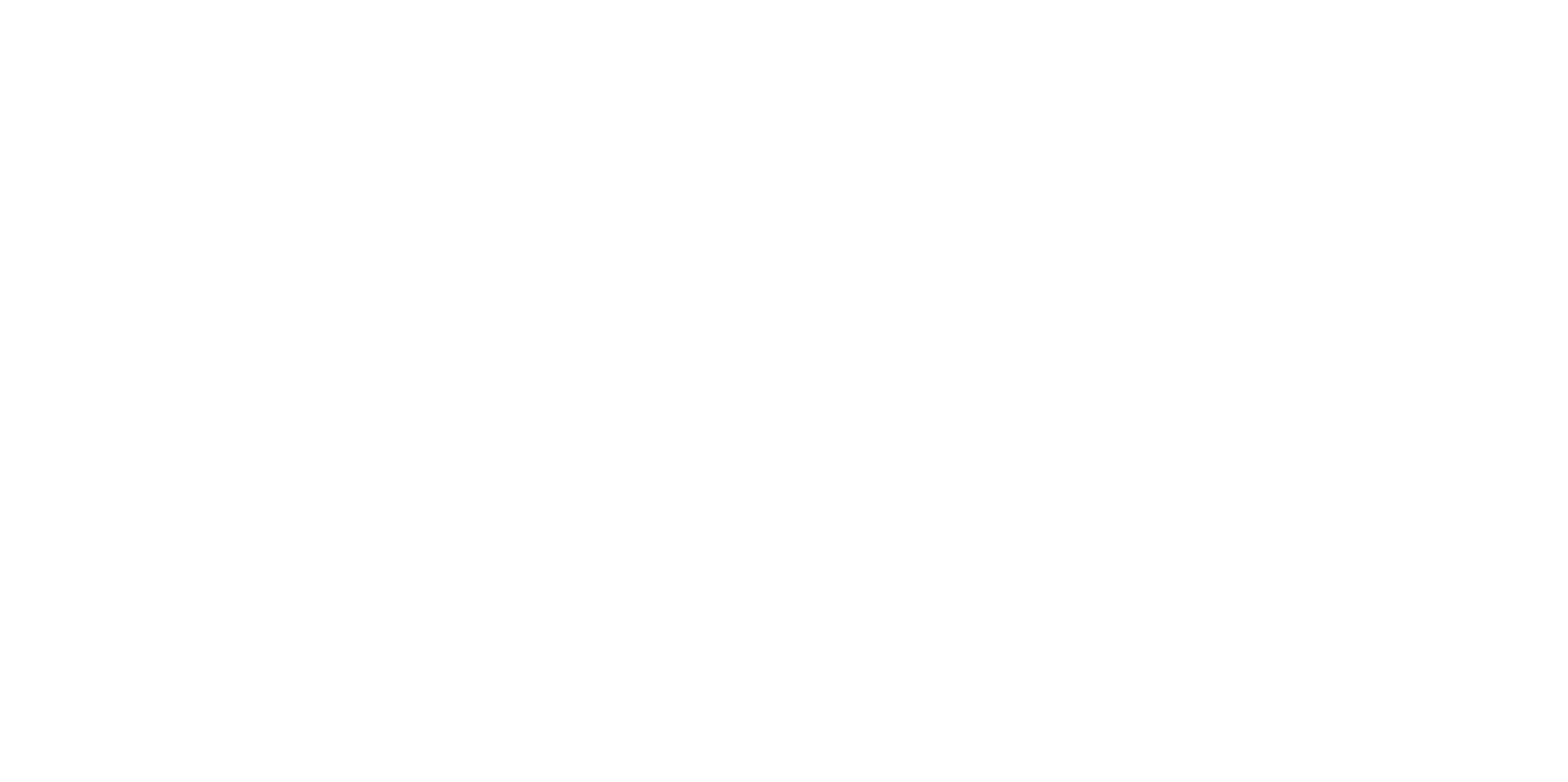
Здесь будет располагаться список обнаружений со всех подключенных источников. По умолчанию показываются только обнаружения со статусом «Новое» и «В обработке». Закрытые обнаружения тоже можно увидеть (как и в случае с панелью мониторинга) если переключить тумблер в правом верхнем углу страницы.
Из интересных особенностей здесь присутствует довольно интерактивный фильтр по столбцам. Вы можете как выбирать из чекбоксов, так и указывать значения текстовых полей.
Из интересных особенностей здесь присутствует довольно интерактивный фильтр по столбцам. Вы можете как выбирать из чекбоксов, так и указывать значения текстовых полей.
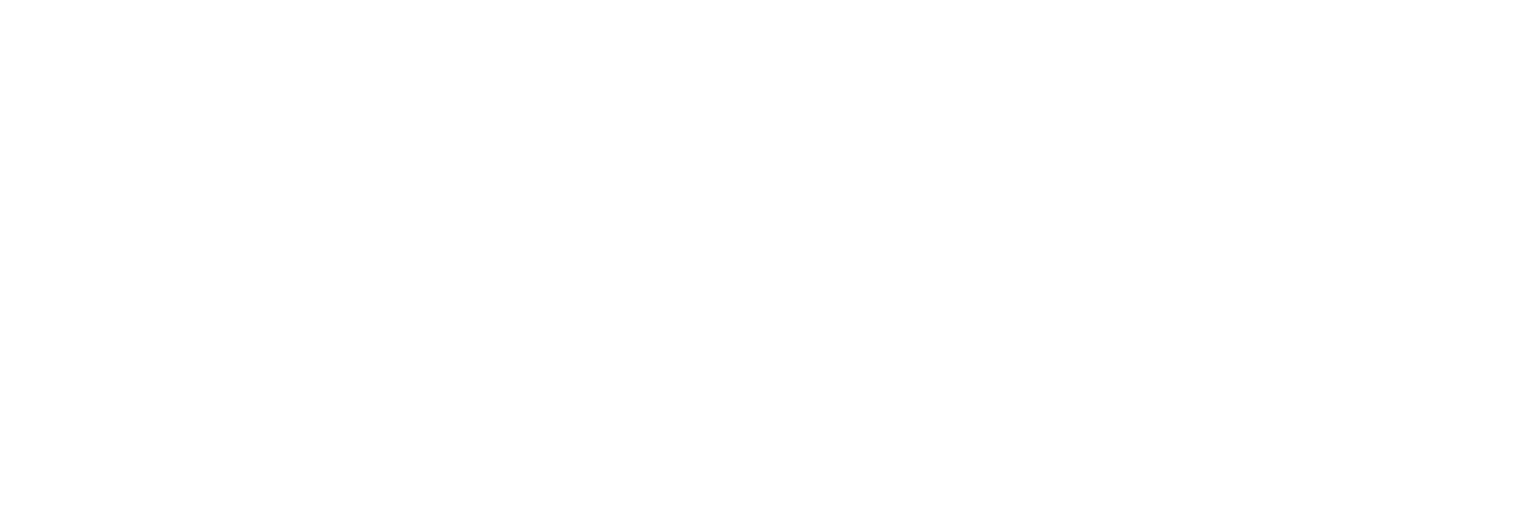
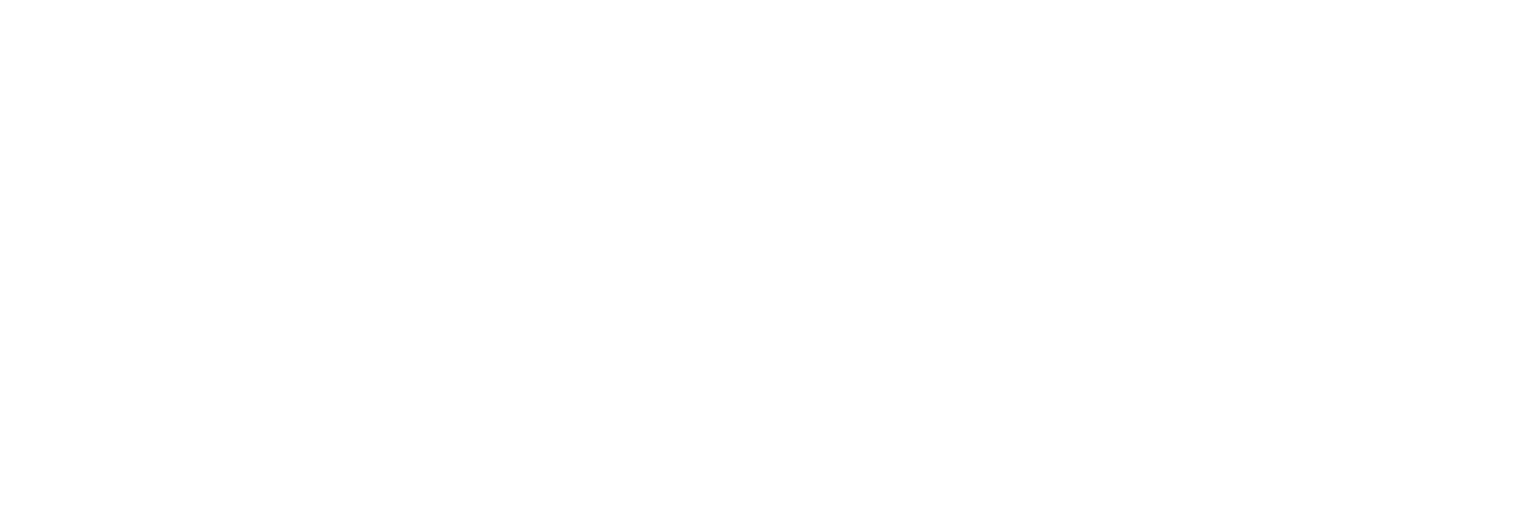
В фильтрах можно не только указывать значение для одного условия, но и делать несколько условий в рамках одного столбца в одном фильтре.
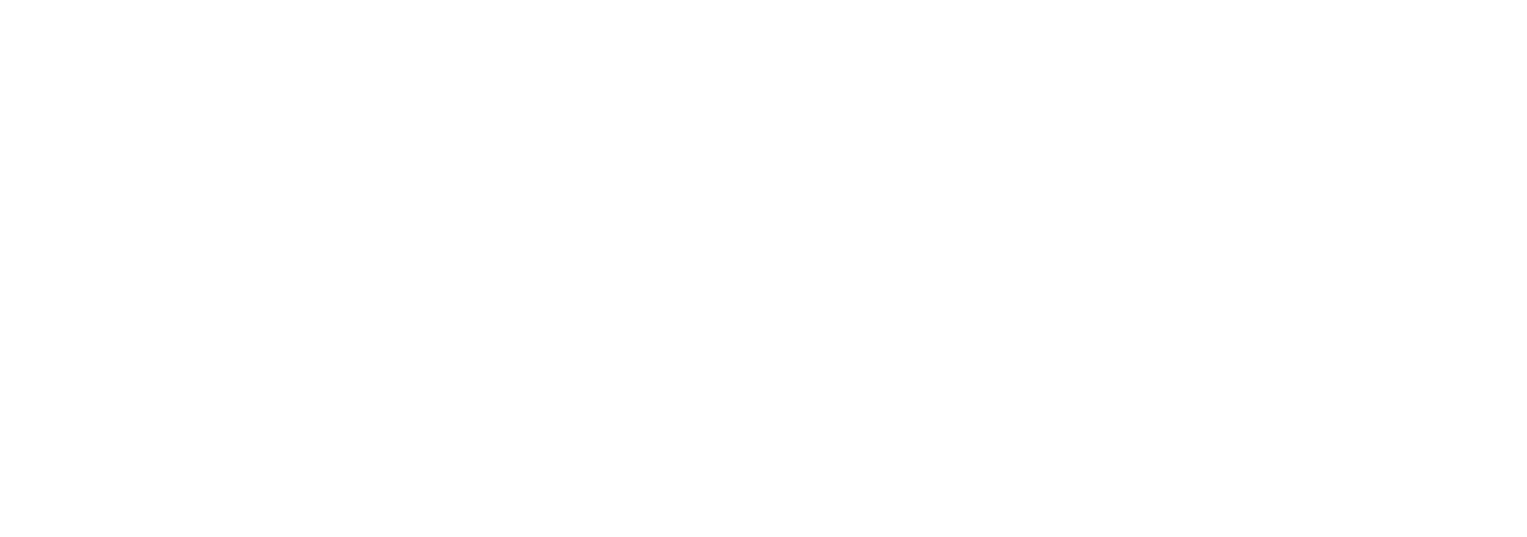
Выйдет список обнаружений с требуемой важностью для двух подсетей: 10.10.70.* и 10.10.30.*.
Также фильтры можно сохранять:
Также фильтры можно сохранять:
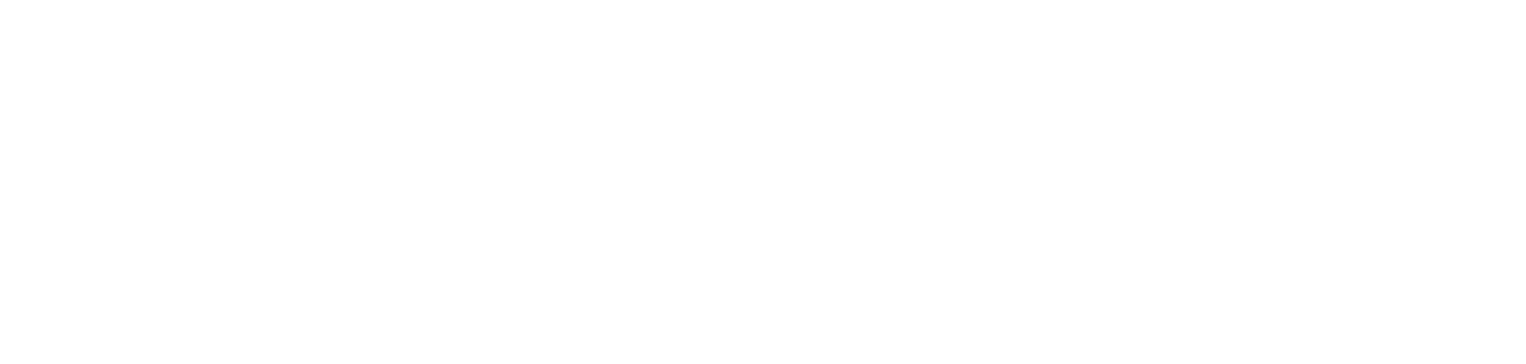
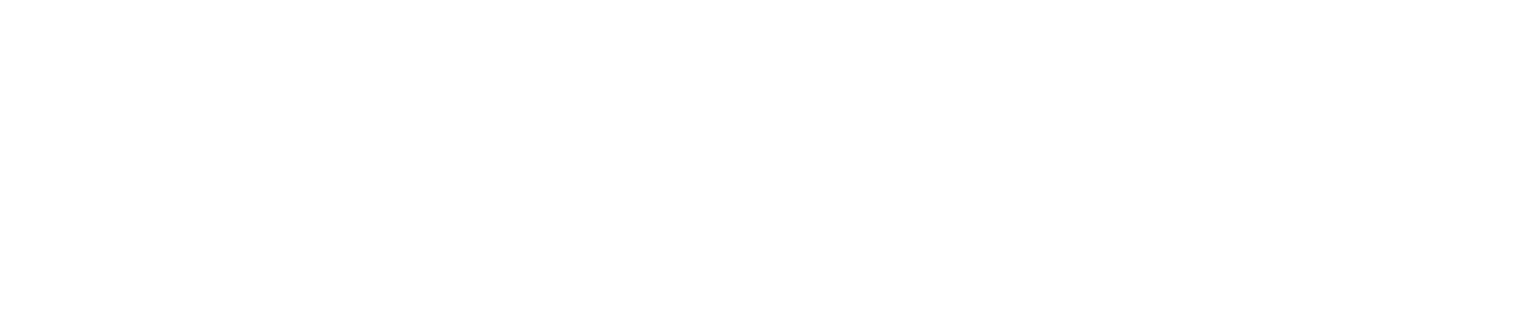
Кнопка «очистить» вверху справа поможет быстро убрать все фильтры.
Сами обнаружения мы исследуем в следующей статье, когда перейдем к тестированию.
Перейдем к следующему разделу «Пользовательские правила».
Оно состоит из 3 подразделов:
Он тут идентичен:
Сами обнаружения мы исследуем в следующей статье, когда перейдем к тестированию.
Перейдем к следующему разделу «Пользовательские правила».
Оно состоит из 3 подразделов:
- IDS
- YARA
- Sandbox
Он тут идентичен:
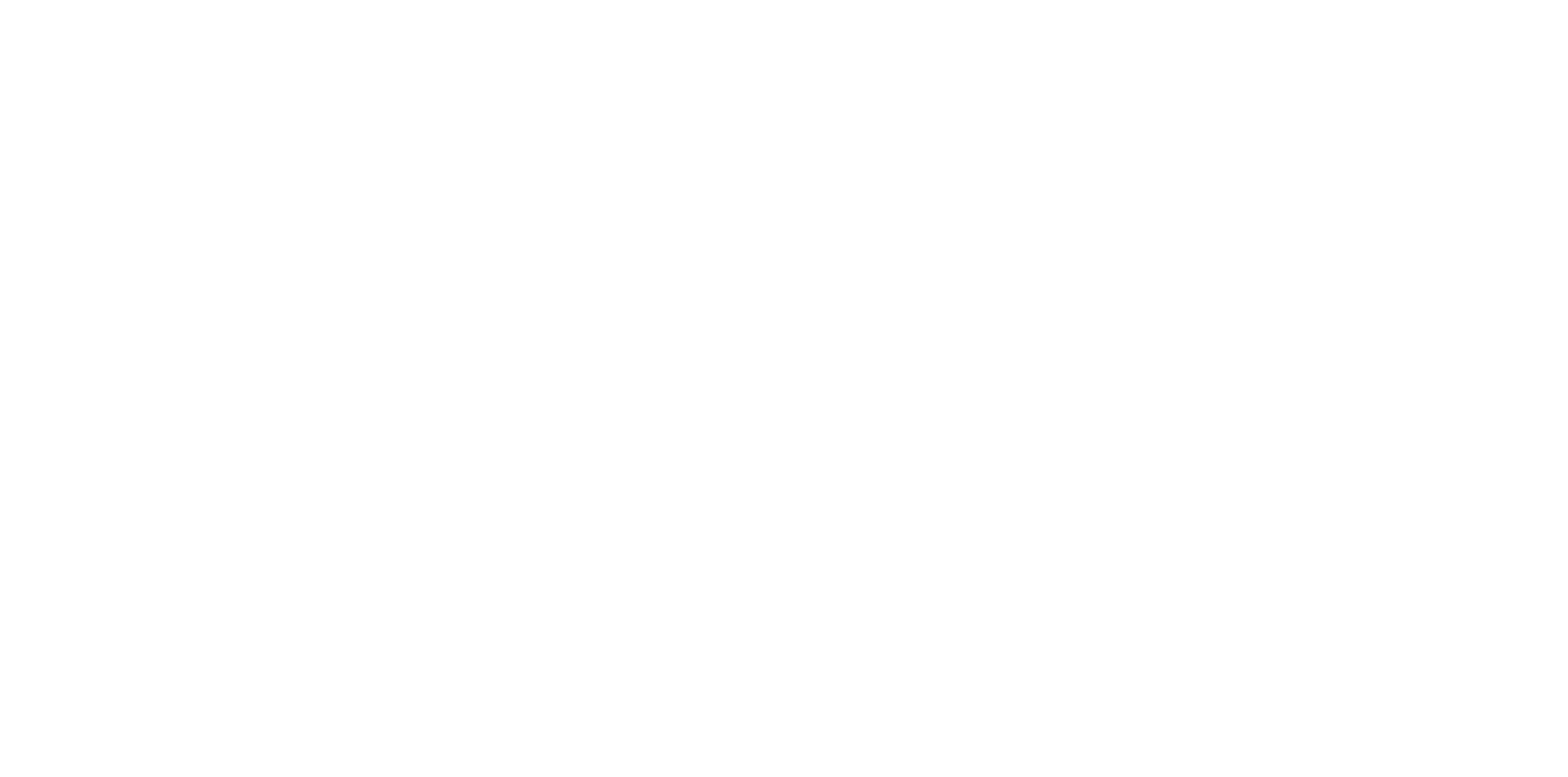
Перейдем к рассмотрению правил IDS.
Правила записываются в нотации Suricata. Их можно получать из публичных отчетов или создавать самим. В веб интерфейс загружается файл с набором правил. В последствии его можно скачать, заменить или удалить. Правила можно выключить при необходимости.
Правила записываются в нотации Suricata. Их можно получать из публичных отчетов или создавать самим. В веб интерфейс загружается файл с набором правил. В последствии его можно скачать, заменить или удалить. Правила можно выключить при необходимости.
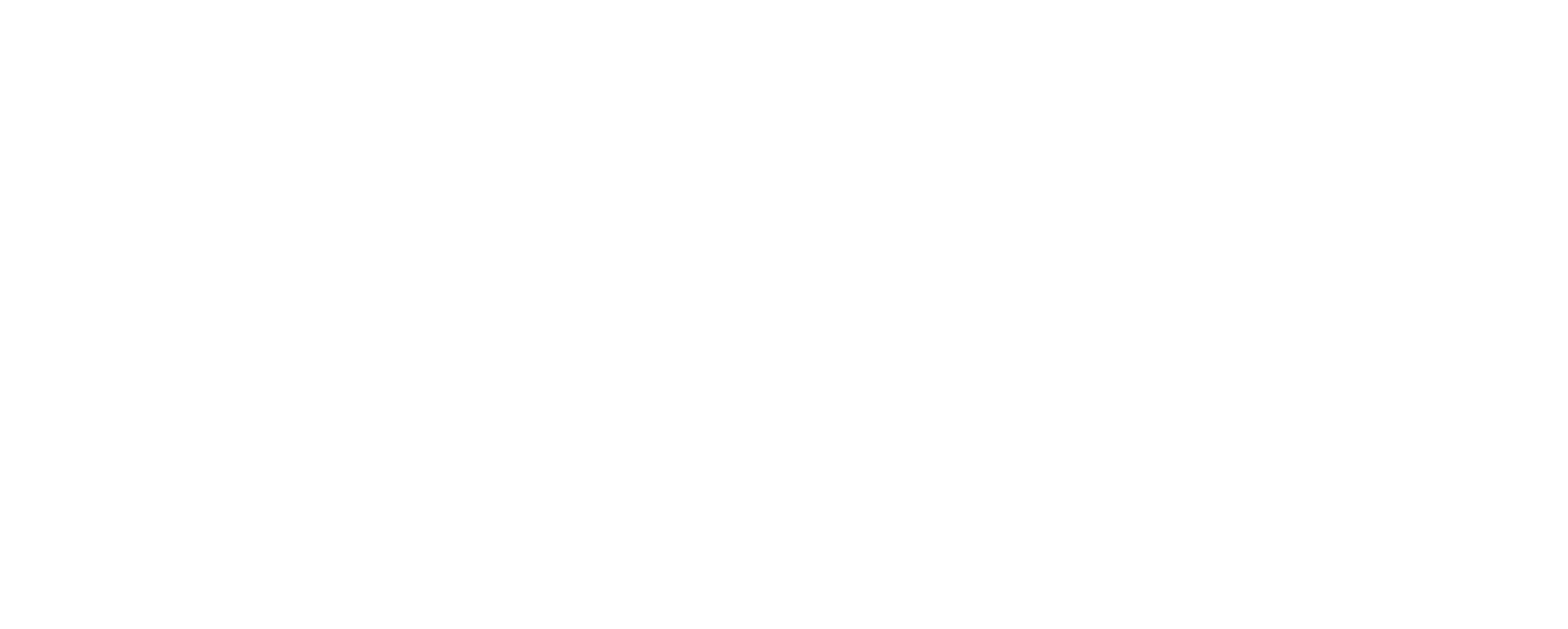
Не рекомендуется добавлять любые найденные в интернете правила, только лишь полезные для вашей организации. Большое количество пользовательских правил может негативно сказаться на производительности.
Дополнительную информацию можно изучить в онлайн-справке.
Перейдем к YARA-правилам.
Дополнительную информацию можно изучить в онлайн-справке.
Перейдем к YARA-правилам.
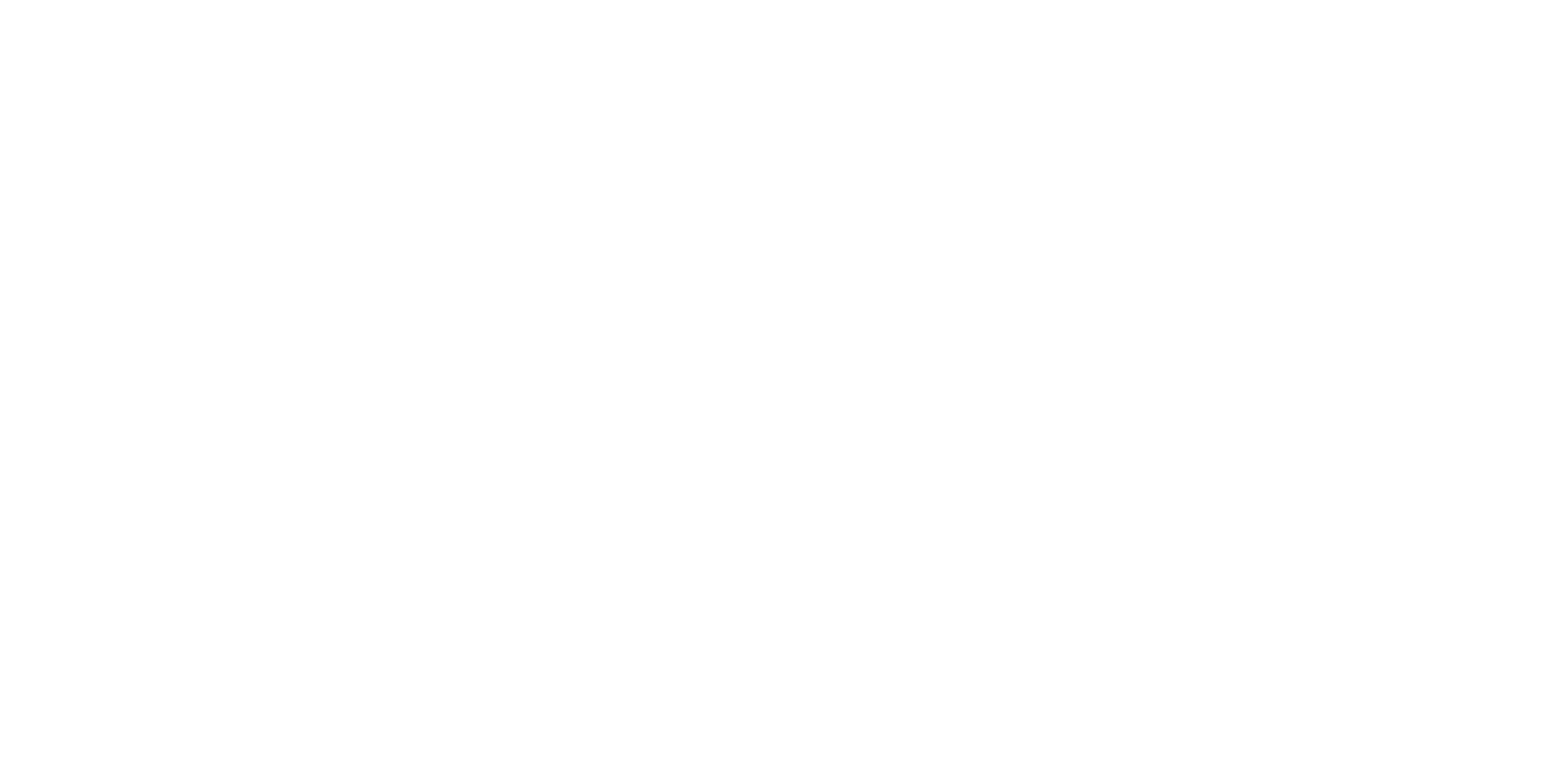
YARA-правила помогают найти в потоке данных файлы, подпадающие под условия. Большое преимущество таких правил в том, что они помогают найти файлы, не определяющиеся антивирусным ПО. Например, легитимные программы удаленного доступа, которые злоумышленники используют в процессе атаки.
YARA-правила, как и IDS-правила, публикуют в различных отчетах на профильных ресурсах. Также можно использовать генераторы, которые на основе файла выдадут готовое YARA правило.
Дополнительную информацию можно изучить в онлайн-справке.
Теперь перейдем в Хранилище.
Здесь мы можем загружать файлы для ручной проверки. Если, например, вы получили обнаружение в сторонней системе и извлекли файл, то можно его подгрузить сюда, и он будет проверен антивирусным движком, YARA-правилами и песочницей. И после анализа вы получите вердикт.
YARA-правила, как и IDS-правила, публикуют в различных отчетах на профильных ресурсах. Также можно использовать генераторы, которые на основе файла выдадут готовое YARA правило.
Дополнительную информацию можно изучить в онлайн-справке.
Теперь перейдем в Хранилище.
Здесь мы можем загружать файлы для ручной проверки. Если, например, вы получили обнаружение в сторонней системе и извлекли файл, то можно его подгрузить сюда, и он будет проверен антивирусным движком, YARA-правилами и песочницей. И после анализа вы получите вердикт.
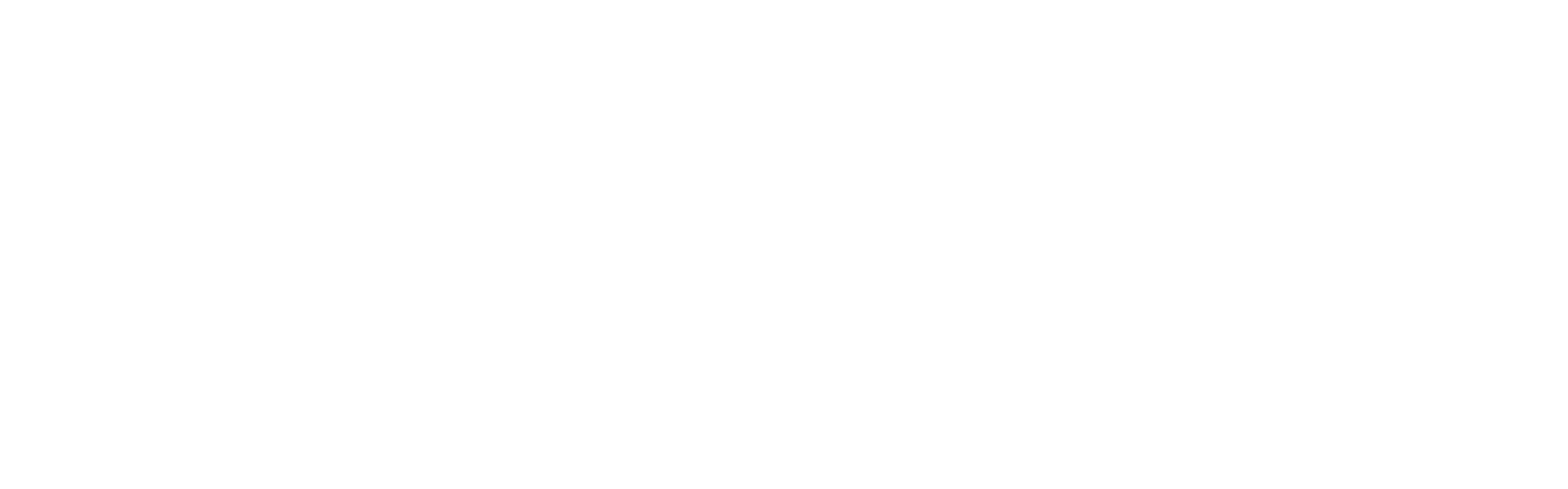
Далее Отчеты.
Пункт меню выглядит как тот, что мы видели в интерфейсе администратора, но сам раздел кардинально отличается.
Пункт меню выглядит как тот, что мы видели в интерфейсе администратора, но сам раздел кардинально отличается.
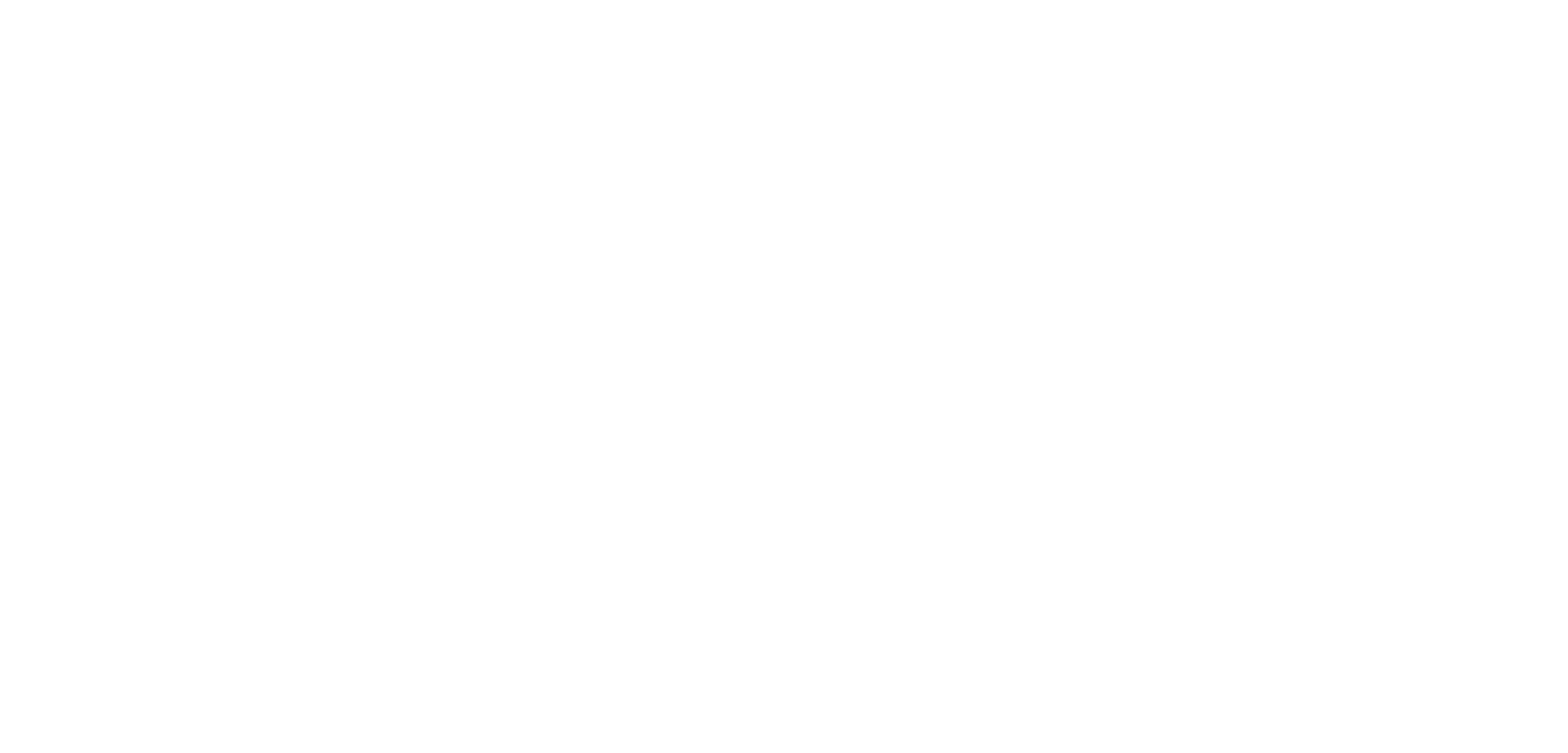
В рамках Отчетов можно создавать шаблоны и отчеты на основе этих шаблонов. Шаблоны отчетов — это мощный конструктор:
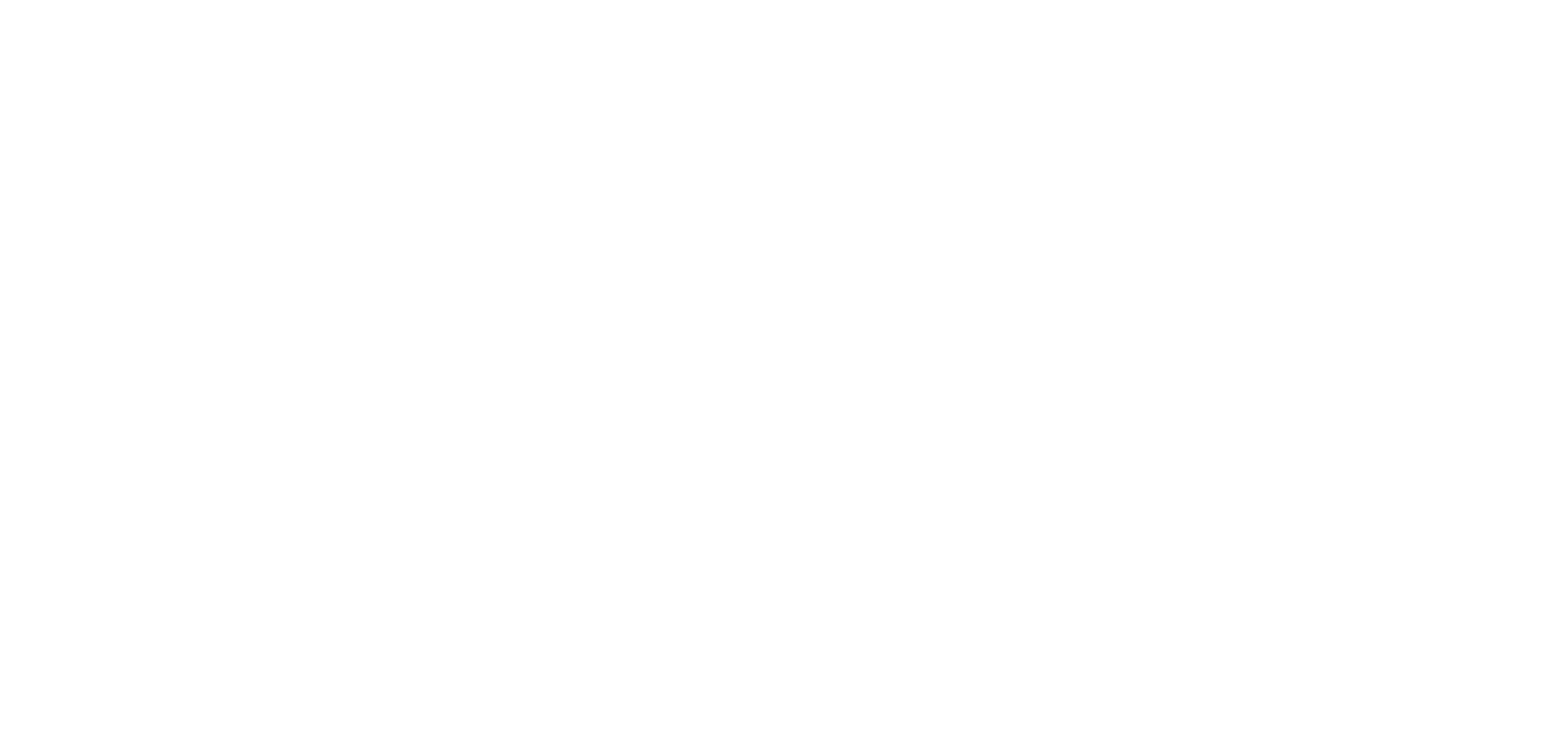
Вы можете создавать таблицы с нужными полями, рисовать диаграммы по данным и прочее.
На основании шаблона можно получать отчеты за период времени, который требуется.
На основании шаблона можно получать отчеты за период времени, который требуется.
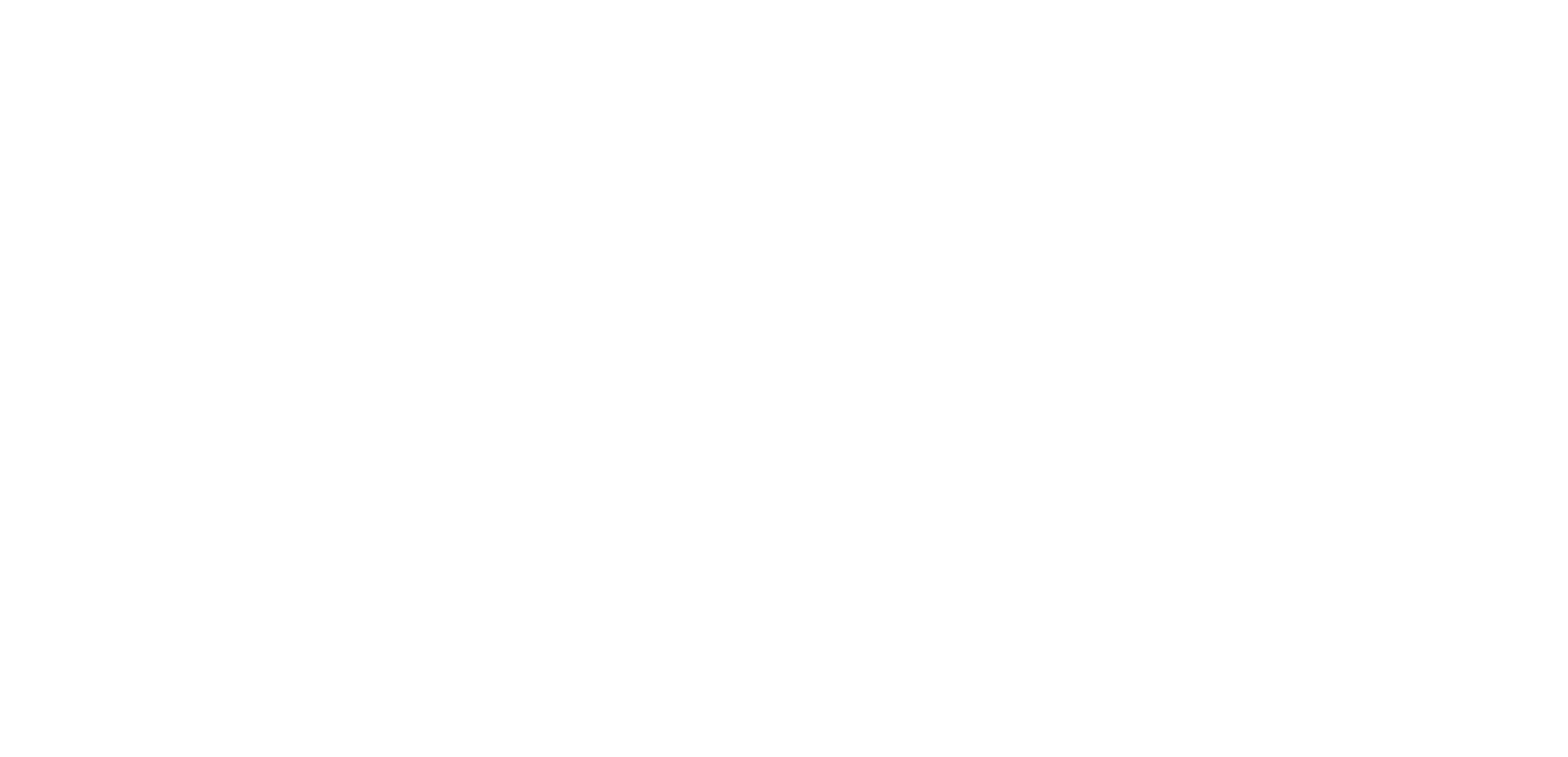
Посмотрим на раздел Серверы Sensor.
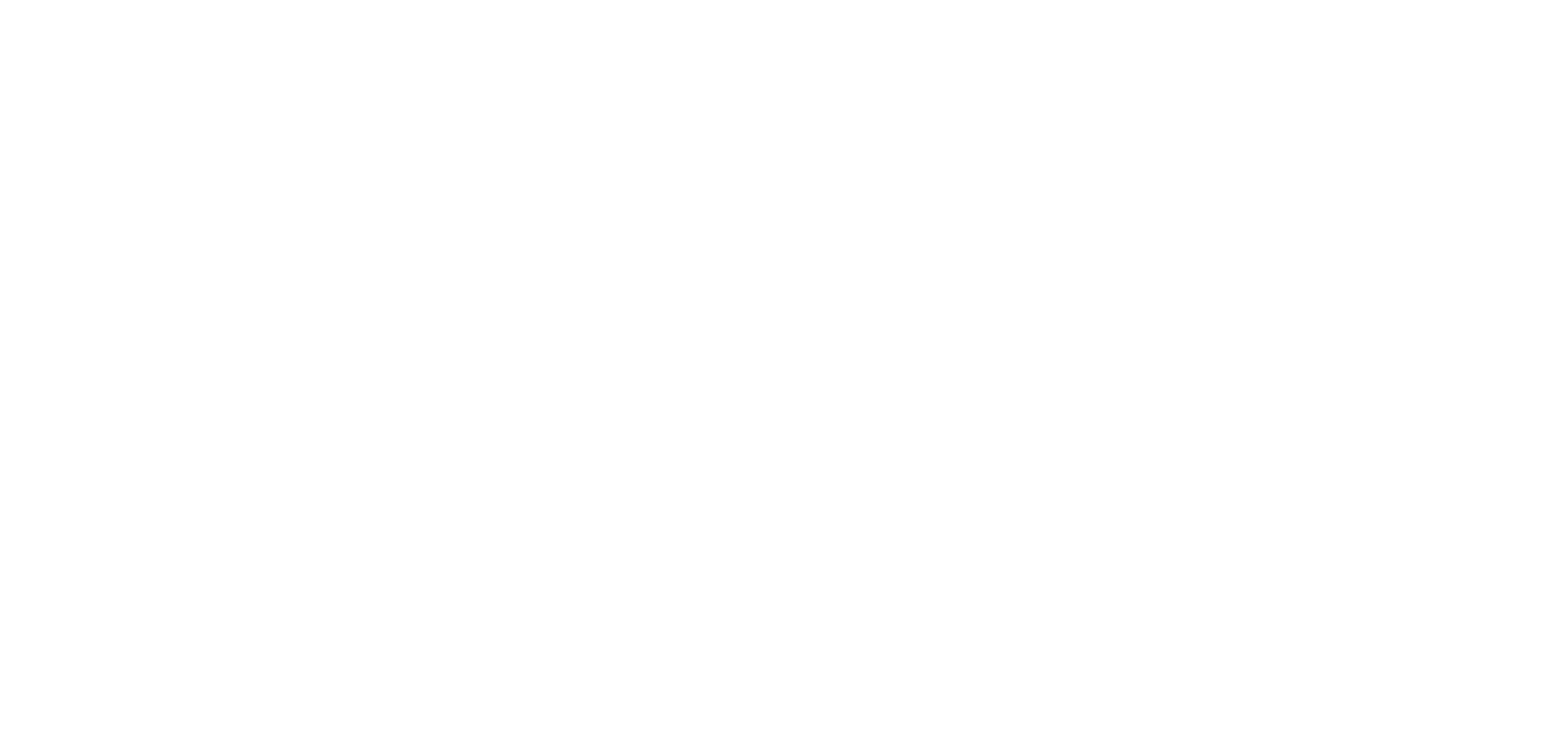
Как и в случае с интерфейсом администратора вы можете перейти к настройке локального сенсора. Отличие в том, что доступен только раздел SPAN и менять настройки в нем нельзя.
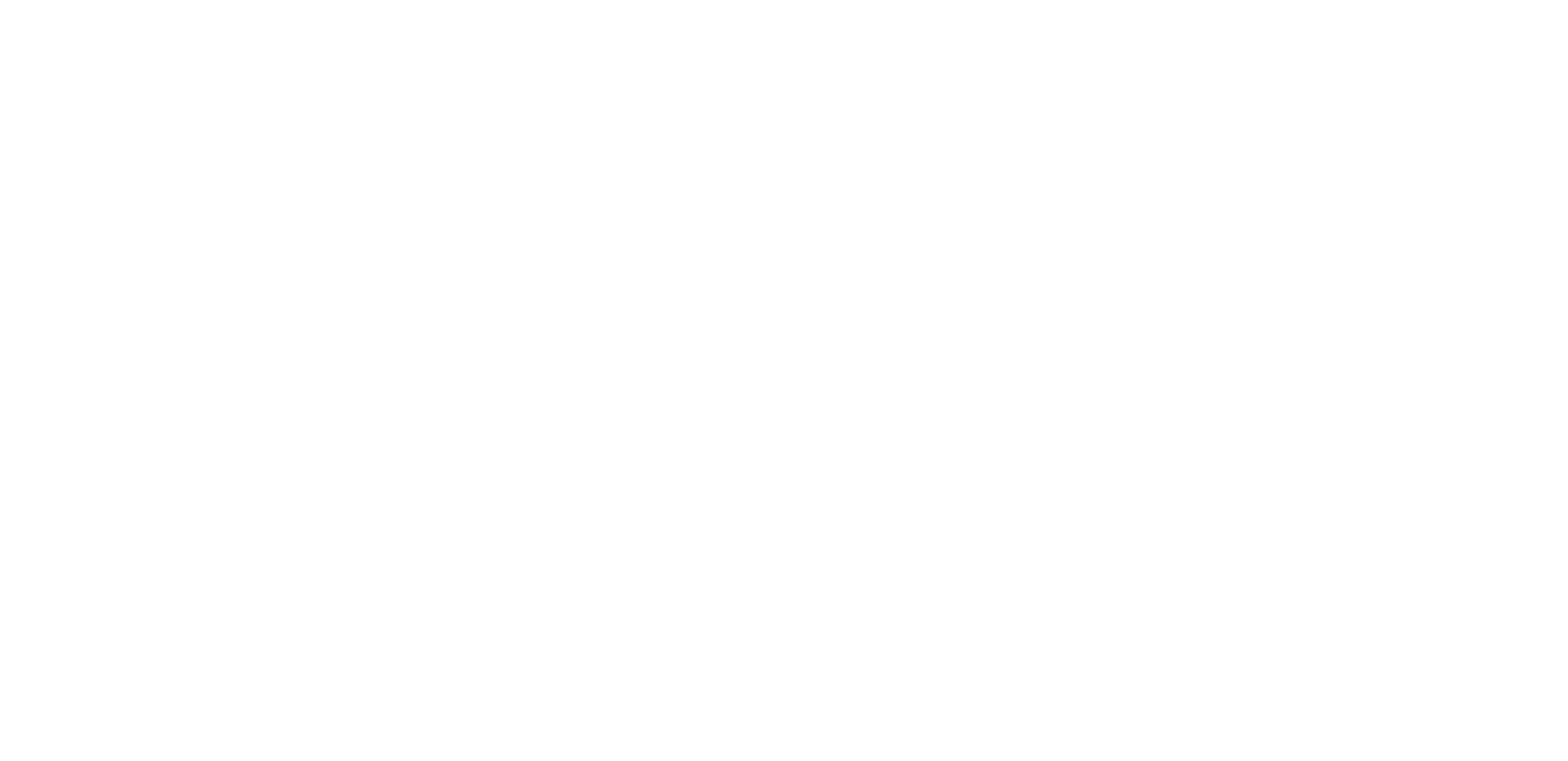
Зато можно выгрузить трафик в виде pcap-файла по заданным критериям и фильтрам. Для работы этой функции предварительно должна быть включена запись сырого трафика в настройках «Обработка SPAN-трафика» под учетной записью с ролью Администратор.
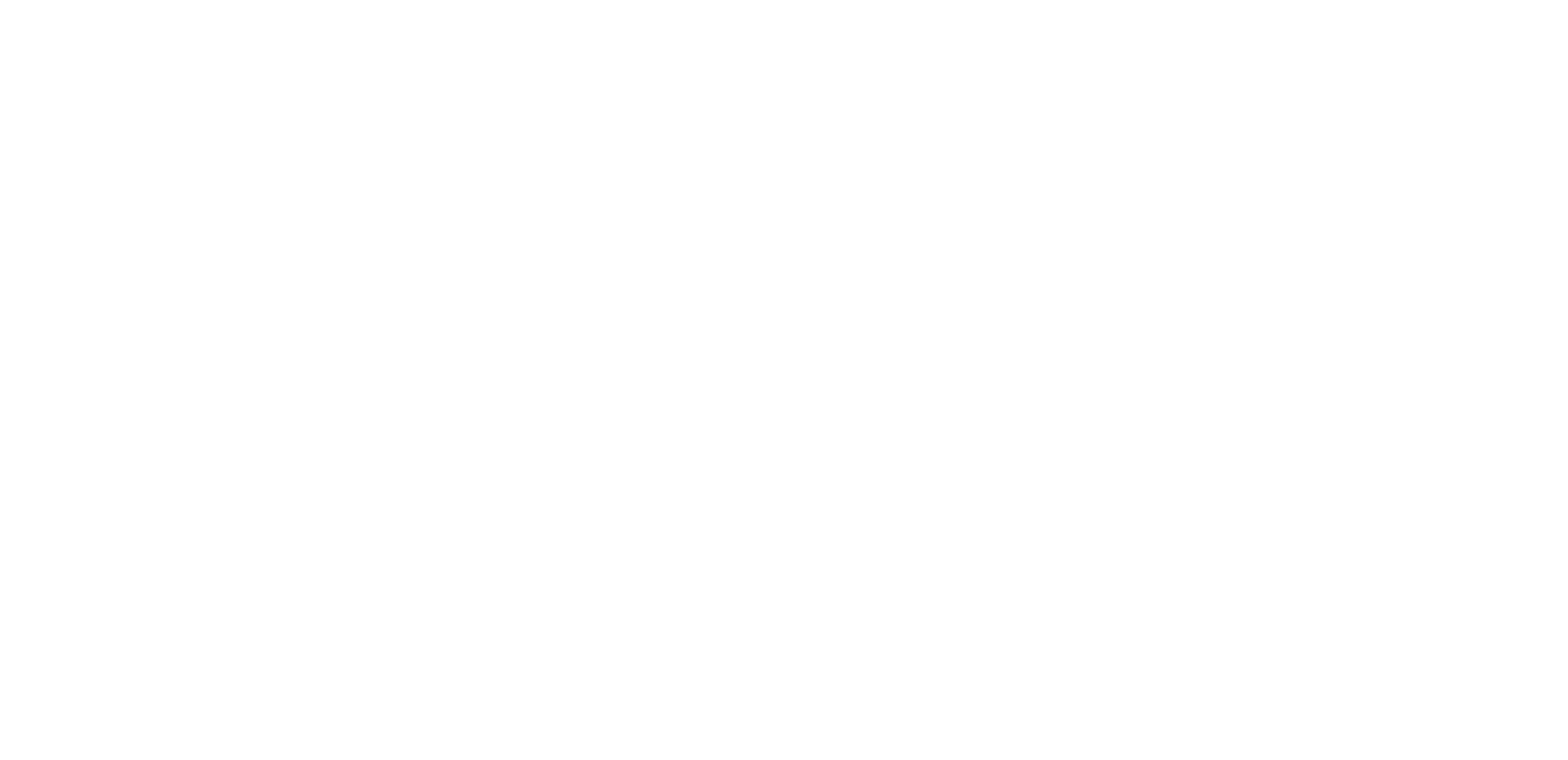
Перейдем к Параметрам.
Кратко пробежимся по ним:
Кратко пробежимся по ним:
- Репутационная база KPSN. Здесь можно указать, заносить ли объекты, обнаруженные Sandbox, в статус недоверенных в KPSN. В таком случае все смежные системы, использующие KPSN, будут блокировать запуск и скачивание таких объектов. Что такое KPSN вы можете увидеть в предыдущей статье.
- Уведомления.. Здесь настройки похожи на те, что мы видели в интерфейсе администратора, но помимо уведомлений о работе приложения, старший сотрудник службы безопасности может настраивать уведомления по обнаружениям. Однако, в отличие от администратора, он не может конфигурировать параметры почтового сервера.
- Статус VIP. Новые обнаружения с VIP статусом видны только пользователю с ролью старшего сотрудника службы безопасности. При этом стоит отметить, что старший сотрудник может назначить обработку обнаружения пользователю с ролью «Сотрудник службы безопасности» и тогда обнаружение со статусом VIP будет видно и ему.
- В этом разделе параметров можно назначать правила, по которым обнаружению будет присваиваться статус VIP. Критериями для правила могут быть IP-адрес, имя хоста и email. Так же список правил можно экспортировать и импортировать.
- Исключения.
- Можно задавать исключения объектов из проверки по хэшу файла, формату файла, маске URL, email-адресу получателя/отправителя, ip или подсети источника/назначения и агента пользователя.
- IDS-исключения. Здесь ведется их список, и именно здесь можно убрать исключение. Назначение исключений осуществляется через раздел Обнаружения.
- ICAP-исключения. Аналогично исключениям проверки здесь можно создать исключения для объектов ICAP создавая правила со следующими критериями: формат, агент пользователя, MD5 хэш, маска URL и ip или подсеть источника.
- Серверы Sandbox. Идентичен параметру «Серверы Sandbox» в интерфейсе администратора, который мы рассматривали в предыдущей статье. Особенность этого параметра с ролью старшего сотрудника ИБ в том, что он не может подключать или отключать сервера, но может смотреть, какие доступны виртуальные машины и на каких серверах, а также задавать какие ОС будут использоваться при проверке, а какие нет.
- Пароли к архивам. Идентичен параметру «Пароли к архивам» в интерфейсе администратора, который мы рассматривали в предыдущей статье.
- Лицензия. Идентичен параметру «Лицензия» в интерфейсе администратора, который мы рассматривали в предыдущей статье (за исключением того, что старший сотрудник ИБ не может ничего менять, только просматривать).
Заключение
Итак, в этой статье цикла мы с вами рассмотрели различные источники, подключили их и посмотрели, как выглядит интерфейс старшего сотрудника службы безопасности.
В следующем материале блока мы начнем тестировать платформу в различных сценариях.
Оставайтесь с нами!
В следующем материале блока мы начнем тестировать платформу в различных сценариях.
Оставайтесь с нами!
